Este tutorial mostrará como configurar a política de grupo para desativar o WiFi quando o cabo Ethernet estiver conectado no servidor Windows 2012.
Isso ajudará o ambiente do computador a atingir um nível de segurança mais alto.
O controlador de domínio está executando o Windows 2012 R2.
Os computadores de domínio estão executando o Windows 10.
Não sei se funciona em computadores de domínio executando o Windows 7.
Lista de hardware:
A seção a seguir apresenta a lista de equipamentos usados para criar este tutorial do Windows.
Cada pedaço de hardware listado acima pode ser encontrado no site da Amazon.
Lista de reprodução do Windows:
Nesta página, oferecemos acesso rápido a uma lista de vídeos relacionados ao Windows.
Não se esqueça de assinar nosso canal no Youtube chamado FKIT.
Tutorial relacionado ao Windows:
Nesta página, oferecemos acesso rápido a uma lista de tutoriais relacionados ao Windows.
Tutorial - Criando o GPO para desligar o WiFi
As seguintes tarefas foram executadas em um controlador de domínio executando o Windows 2012 R2 com o diretório Active.
Clique no menu Iniciar, localize e abra a ferramenta Gerenciamento de Políticas de Grupo.

Na tela Gerenciamento de Políticas de Grupo, localize a pasta chamada Objetos de Política de Grupo.
Clique com o botão direito do mouse na pasta Objetos de Política de Grupo e selecione a opção Novo.

Digite um nome para sua nova política.
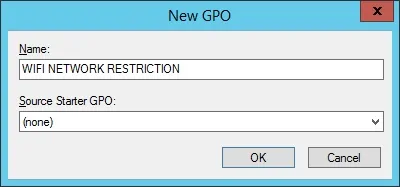
Em nosso exemplo, o novo GPO foi nomeado: WIFI NETWORK RESTRICTION.
Na tela Gerenciamento de Políticas de Grupo, expanda a pasta chamada Objetos de Política de Grupo.
Clique com o botão direito do mouse no novo Objeto de Política de Grupo e selecione a opção Editar.
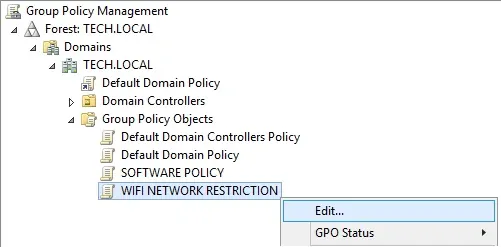
Na tela do editor de políticas de grupo, você será apresentado às configurações do Usuário e configurações do computador.
Mudaremos apenas as configurações do computador.
Não precisamos alterar nenhuma configuração do Usuário.
Na tela do editor de política do grupo, expanda a pasta de configuração do computador e localize o seguinte item.
Acesse a pasta chamada Gerenciador de conexão do Windows.
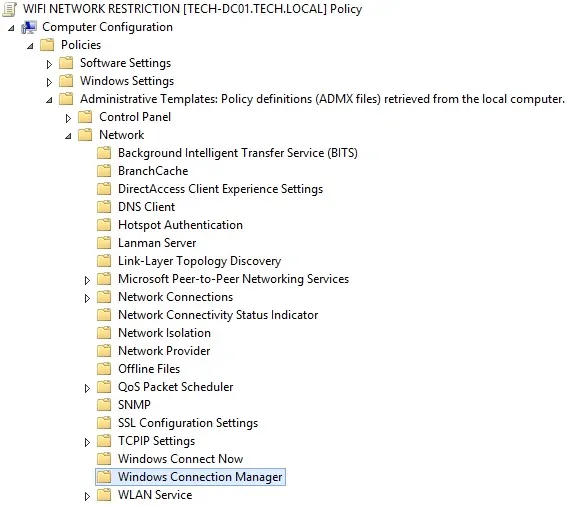
À direita, a lista de opções de configuração disponíveis será apresentada.

Clique duas vezes no item de configuração nomeado: Proibir a conexão com redes não-domínio quando conectado à rede autenticada de domínio.
Na tela do item de configuração, você precisa selecionar a opção Ativar.
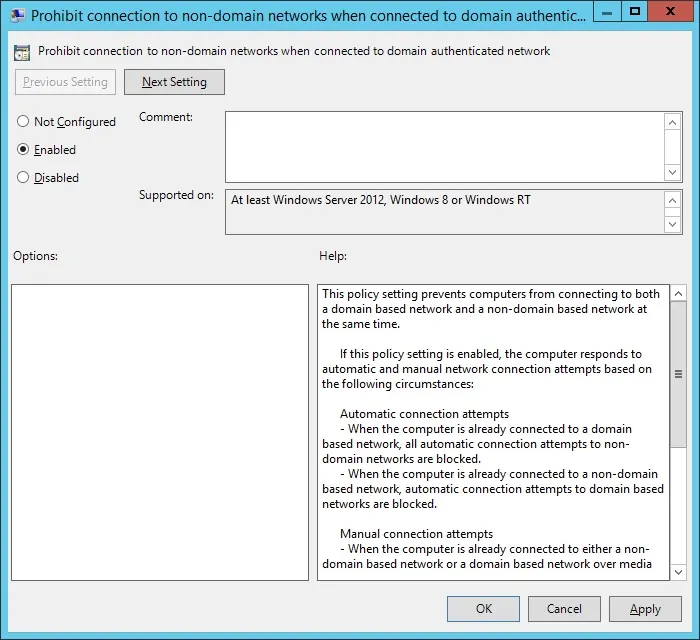
Para terminar a criação da política de grupo, você precisa fechar a janela de editor de políticas do Grupo.
Somente quando você fechar a janela de diretiva de grupo, o sistema salvará sua configuração.
Tutorial - Aplicando o GPO de Restrição de Rede
Você terminou a criação do GPO de restrição de rede.
Mas, você ainda precisa habilitar o uso de sua nova Política de Grupo.
Na tela de gerenciamento de políticas do Grupo, você precisa clicar com o botão direito do mouse na Unidade Organizacional desejada e selecionar a opção de vincular um GPO existente.

Em nosso exemplo, vamos vincular a política de grupo chamada WIFI NETWORK RESTRICTION à raiz do nosso domínio chamado TECH. Local.
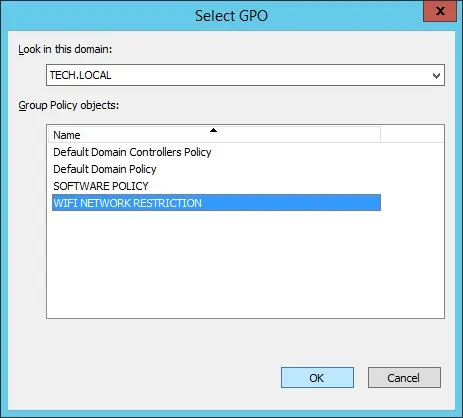
Depois de aplicar o GPO você precisa esperar por 10 ou 20 minutos.
Durante este tempo, o GPO será replicado para outros controladores de domínio que você pode ter.
Depois de esperar 20 minutos, você deve reiniciar o computador de um usuário.
Durante a inicialização, o computador receberá e aplicará uma cópia da nova política de grupo.
Para testar a configuração, enquanto estiver conectado à rede a cabo, você deve tentar se conectar a uma rede sem fio.
O computador deve bloquear automaticamente a nova conexão.
Para testar a configuração, remova o cabo da interface de rede e tente se conectar a uma rede sem fio.
Desta vez, seu computador deve autorizar a nova conexão sem fio.
