Gostaria de aprender como configurar uma política de grupo para adicionar uma conexão VPN? Neste tutorial, mostraremos como implantar uma conexão VPN usando uma GPO.
• Windows 2012 R2
• Windows 2016
• Windows 2019
• Windows 10
• Windows 7
Lista de equipamentos
A seção a seguir apresenta a lista de equipamentos usados para criar este tutorial.
Como associado da Amazon, eu ganho comissão por compras qualificadas.
Tutorial relacionado ao Windows:
Nesta página, oferecemos acesso rápido a uma lista de tutoriais relacionados ao Windows.
Tutorial GPO - Adicionar uma conexão VPN
No controlador de domínio, abra a ferramenta de gerenciamento de políticas de grupo.

Crie uma nova política de grupo.

Digite um nome para a nova política do grupo.

Em nosso exemplo, o novo GPO foi nomeado: MY-GPO.
Na tela Gerenciamento de Políticas de Grupo, expanda a pasta chamada Objetos de Política de Grupo.
Clique com o botão direito do mouse no novo Objeto de Política de Grupo e selecione a opção Editar.

Na tela do editor de políticas de grupo, expanda a pasta de configuração do Usuário e localize o seguinte item.
Crie uma nova conexão VPN.
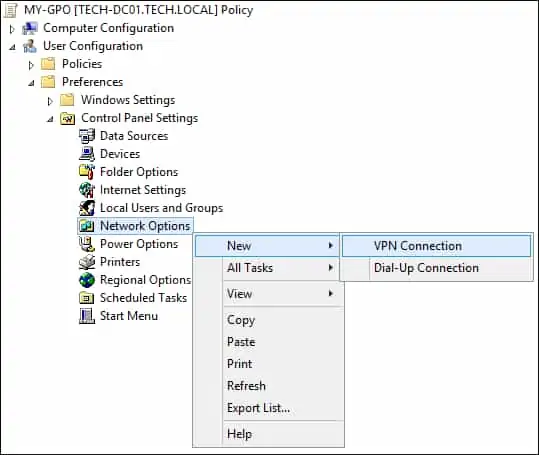
Na guia Geral, execute a seguinte configuração.
• Mostrar ícone - Sim.

Na guia Rede, selecione o tipo desejado de VPN.
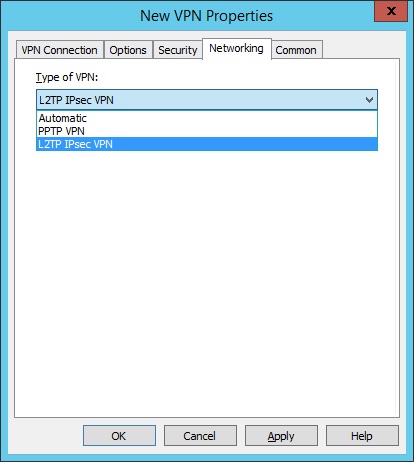
Opcionalmente, na guia Segurança, personalize a configuração de segurança da VPN.
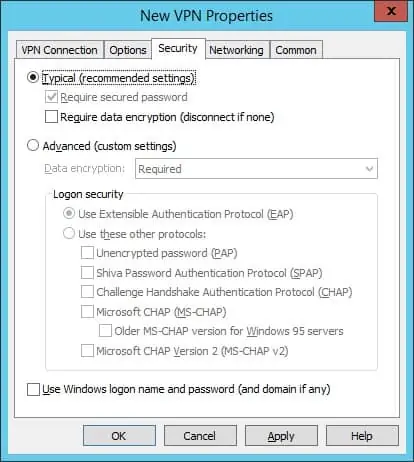
Clique no botão OK.
Para salvar a configuração da política de grupo, você precisa fechar o editor de Política de Grupo.
Parabéns! Você terminou a criação da GPO.
Tutorial - Aplicando a GPO para implantar uma conexão VPN
Na tela de gerenciamento de políticas do Grupo, você precisa clicar com o botão direito do mouse na Unidade Organizacional desejada e selecionar a opção de vincular um GPO existente.

Em nosso exemplo, vamos vincular a política de grupo chamada MY-GPO à raiz do domínio.

Depois de aplicar o GPO você precisa esperar por 10 ou 20 minutos.
Durante este tempo, o GPO será replicado para outros controladores de domínio.
Em um computador remoto, verifique a lista de conexões VPN disponíveis.
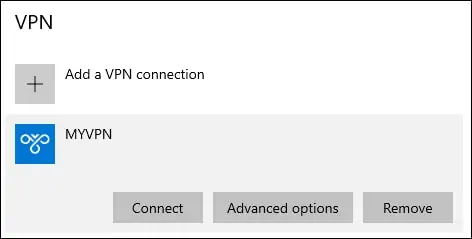
Em nosso exemplo, instalamos uma conexão VPN para todos os usuários do domínio usando um GPO.
