Gostaria de aprender a usar uma política de grupo para configurar o navegador Microsoft Edge? Neste tutorial, mostraremos como criar uma política de grupo para gerenciar a configuração do Microsoft Edge automaticamente em todos os computadores do domínio.
• Windows 2012 R2
• Windows 2016
• Windows 2019
• Windows 10
• Windows 7
• Microsoft Edge for business 89
Lista de equipamentos
A seção a seguir apresenta a lista de equipamentos usados para criar este tutorial.
Como associado da Amazon, eu ganho comissão por compras qualificadas.
Tutorial relacionado ao Windows:
Nesta página, oferecemos acesso rápido a uma lista de tutoriais relacionados ao Windows.
Tutorial GPO - Configurar o Microsoft Edge
No controlador de domínio, baixe a versão mais recente do template do Microsoft Edge .

Clique duas vezes no arquivo CAB chamado MICROSOFTEDGEPOLICYTEMPLATES.
Extraia o arquivo ZIP denominado MICROSOFTEDGEPOLICYTEMPLATES.
Em nosso exemplo, todos os arquivos foram colocados na raiz de um diretório chamado DOWNLOADS.

Acesse o diretório chamado WINDOWS e copie os arquivos ADMX para o diretório de definições de Política.
Acesse o subdiretório de idioma correto.
Copie os arquivos ADML para o diretório de idiomas correto dentro das definições de Política.
No controlador de domínio, abra a ferramenta de gerenciamento de políticas de grupo.

Crie uma nova política de grupo.

Digite um nome para a nova política do grupo.

Em nosso exemplo, o novo GPO foi nomeado: MY-GPO.
Na tela Gerenciamento de Políticas de Grupo, expanda a pasta chamada Objetos de Política de Grupo.
Clique com o botão direito do mouse no novo Objeto de Política de Grupo e selecione a opção Editar.

Na tela do editor de políticas de grupo, expanda a pasta de configuração do Usuário e localize o seguinte item.
Aqui estão as opções de configuração do Microsoft Edge.

Como exemplo, vamos configurar a página inicial padrão do navegador Microsoft Edge.
Acesse a pasta chamada STARTUP e edite o item de configuração chamado Ação a ser executada na inicialização.
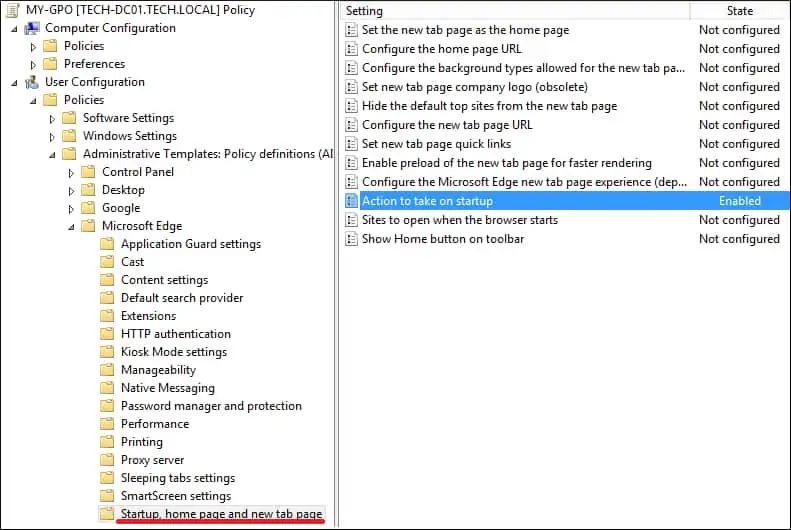
Habilite essa configuração e selecione a opção de abrir uma lista de URLs.
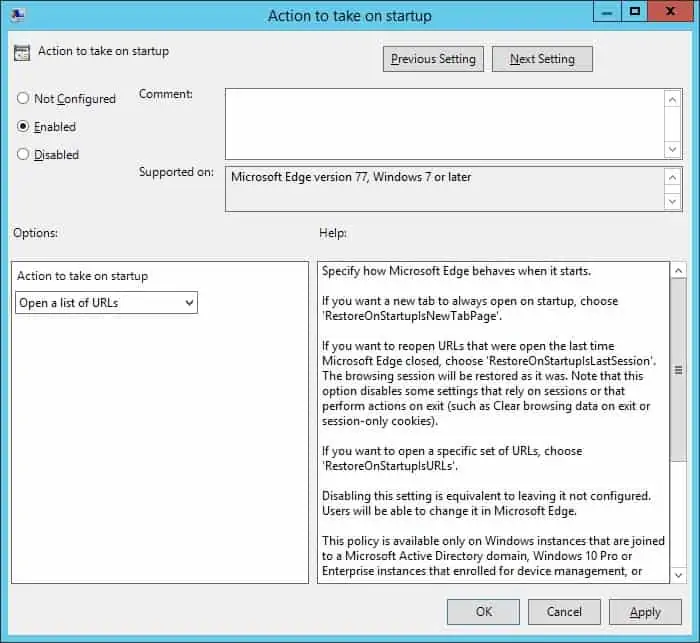
Edite o item de configuração chamado Sites para abrir quando o navegador for iniciado.
Habilite essa configuração e insira uma lista de URLs.

Para salvar a configuração da política de grupo, você precisa fechar o editor de Política de Grupo.
Parabéns! Você terminou a criação da GPO.
Tutorial GPO - Microsoft Edge
Na tela de gerenciamento de políticas do Grupo, você precisa clicar com o botão direito do mouse na Unidade Organizacional desejada e selecionar a opção de vincular um GPO existente.

Em nosso exemplo, vamos vincular a política de grupo chamada MY-GPO à raiz do domínio.

Depois de aplicar o GPO você precisa esperar por 10 ou 20 minutos.
Durante este tempo, o GPO será replicado para outros controladores de domínio.
Em um computador remoto, verifique a configuração padrão da página inicial do Microsoft Edge.
Aqui está a tela de configuração do Microsoft Edge, após nossa configuração.
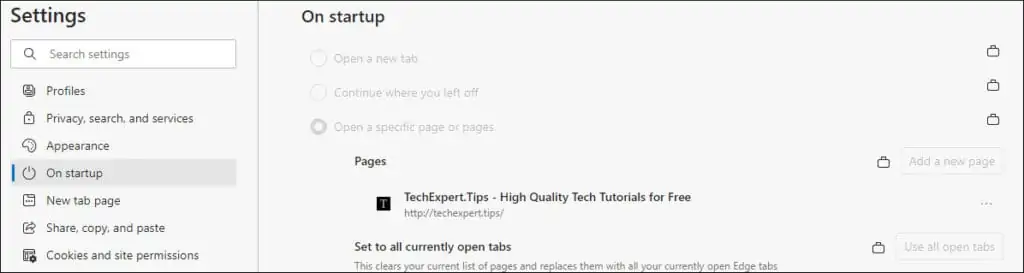
Em nosso exemplo, usamos um GPO para configurar a página inicial padrão do Microsoft Edge.
