Gostaria de aprender a usar uma política de grupo para instalar o Google Chrome? Neste tutorial, mostraremos como criar uma política de grupo para instalar o pacote MSI do navegador Google Chrome automaticamente nos computadores de domínio.
• Windows 2012 R2
• Windows 2016
• Windows 2019
• Windows 10
• Windows 7
Lista de equipamentos
A seção a seguir apresenta a lista de equipamentos usados para criar este tutorial.
Como associado da Amazon, eu ganho comissão por compras qualificadas.
Tutorial relacionado ao Windows:
Nesta página, oferecemos acesso rápido a uma lista de tutoriais relacionados ao Windows.
Tutorial GPO - Instalar o Google Chrome
Baixe o pacote MSI do Google Chrome.
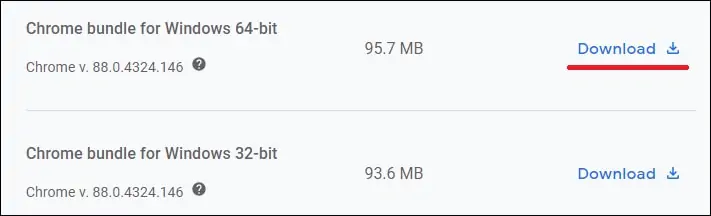
Localize o instalador do Google Chrome no arquivo ZIP.
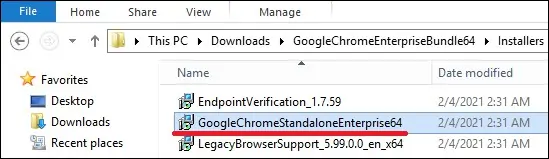
Crie uma pasta compartilhada e coloque uma cópia do instalador do Google Chrome.
Este será o ponto de distribuição do pacote MSI para a rede.
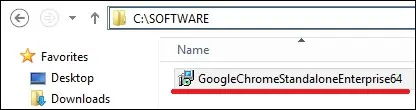
Em nosso exemplo, uma pasta compartilhada chamada SOFTWARE foi criada.
Todos os usuários de domínio e todos os computadores de domínio receberam permissão de leitura sobre esta pasta.

Em nosso exemplo, este é o caminho para acessar o compartilhamento de rede.
No controlador de domínio, abra a ferramenta de gerenciamento de políticas de grupo.

Crie uma nova política de grupo.

Digite um nome para a nova política do grupo.

Em nosso exemplo, o novo GPO foi nomeado: MY-GPO.
Na tela Gerenciamento de Políticas de Grupo, expanda a pasta chamada Objetos de Política de Grupo.
Clique com o botão direito do mouse no novo Objeto de Política de Grupo e selecione a opção Editar.

Na tela do editor de política do grupo, expanda a pasta de configuração do computador e localize o seguinte item.
Clique com o botão direito do mouse na pasta de instalação de software e selecione a opção para adicionar um pacote.

Selecione o pacote MSI do Google Chrome usando o compartilhamento de rede.
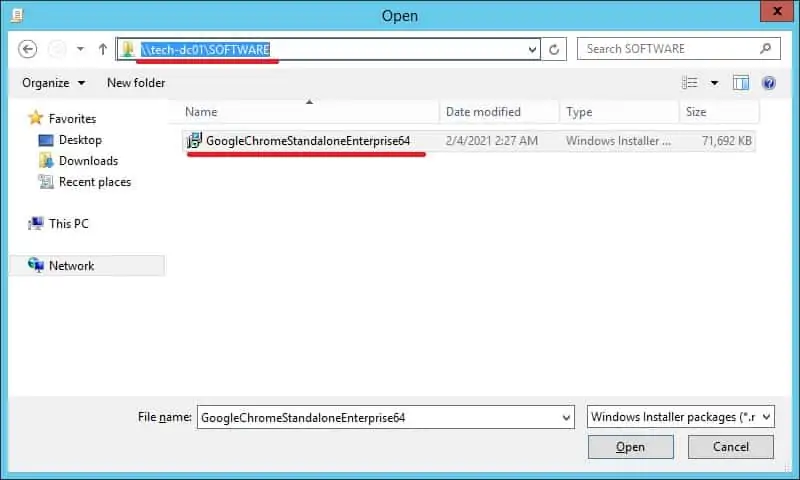
Selecione a opção ASSIGNED.

Em nosso exemplo, vamos instalar o pacote MSI do navegador Google Chrome.

Para salvar a configuração da política de grupo, você precisa fechar o editor de Política de Grupo.
Parabéns! Você terminou a criação do GPO.
Tutorial - Aplicando a GPO para instalar o Chrome
Na tela de gerenciamento de políticas do Grupo, você precisa clicar com o botão direito do mouse na Unidade Organizacional desejada e selecionar a opção de vincular um GPO existente.

Em nosso exemplo, vamos vincular a política de grupo chamada MY-GPO à raiz do domínio.

Depois de aplicar o GPO você precisa esperar por 10 ou 20 minutos.
Durante este tempo, o GPO será replicado para outros controladores de domínio.
Para testar a configuração, reinicie um computador remoto e verifique se o Google Chrome foi instalado automaticamente.
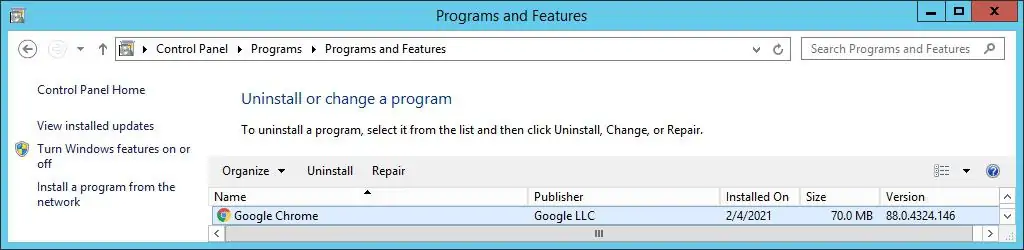
O computador remoto deve ser capaz de acessar o compartilhamento de rede onde o pacote MSI está localizado.
Em nosso exemplo, um pacote MSI do navegador Google Chrome foi instalado usando GPO em todos os computadores do domínio.
