Você gostaria de aprender como usar uma política de grupo para logout os usuários de desktop remoto após um período de inatividade no Windows? Neste tutorial, mostraremos como criar uma política de grupo para desconectar os usuários remotos da área de trabalho após um período de 5 minutos de inatividade.
• Windows 2012 R2
• Windows 2016
• Windows 2019
• Windows 10
• Windows 7
Após um período de inatividade, o usuário de desktop remoto executará um logoff automático do computador e todo o trabalho não salvo será perdido.
Lista de hardware:
A seção a seguir apresenta a lista de equipamentos usados para criar este tutorial.
Cada pedaço de hardware listado acima pode ser encontrado no site da Amazon.
Tutorial relacionado ao Windows:
Nesta página, oferecemos acesso rápido a uma lista de tutoriais relacionados ao Windows.
Tutorial GPO - Logoff Usuários de desktop remoto após um período de inatividade
No controlador de domínio, abra a ferramenta de gerenciamento de políticas de grupo.

Crie uma nova política de grupo.

Digite um nome para a nova política do grupo.

Em nosso exemplo, o novo GPO foi nomeado: MY-GPO.
Na tela Gerenciamento de Políticas de Grupo, expanda a pasta chamada Objetos de Política de Grupo.
Clique com o botão direito do mouse no novo Objeto de Política de Grupo e selecione a opção Editar.

Na tela do editor de políticas de grupo, expanda a pasta de configuração do Usuário e localize o seguinte item.
Acesse a pasta chamada Limites de tempo de sessão.
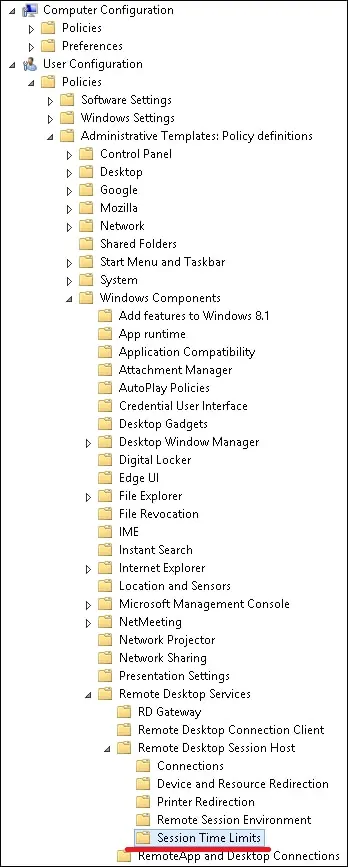
Habilite o item chamado: Definir limite de tempo para sessões de serviço de área de trabalho remota ativas, mas IDLE.
Selecione o limite de tempo desejado para a sessão inativa.
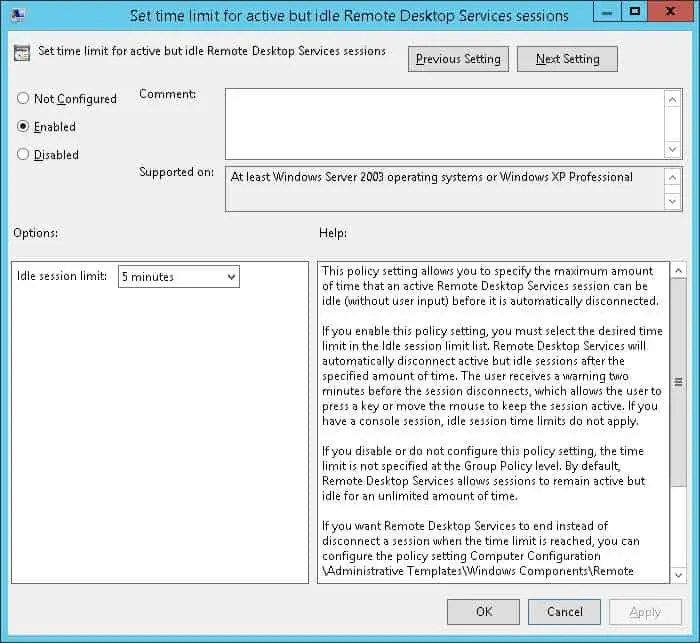
Em nosso exemplo, foi configurado um limite de tempo de 5 minutos de inatividade.
Habilite o item nomeado: Sessão final quando os limites de tempo forem atingidos.
Esta configuração será responsável pelo logoff do usuário após o período de inatividade ser atingido.
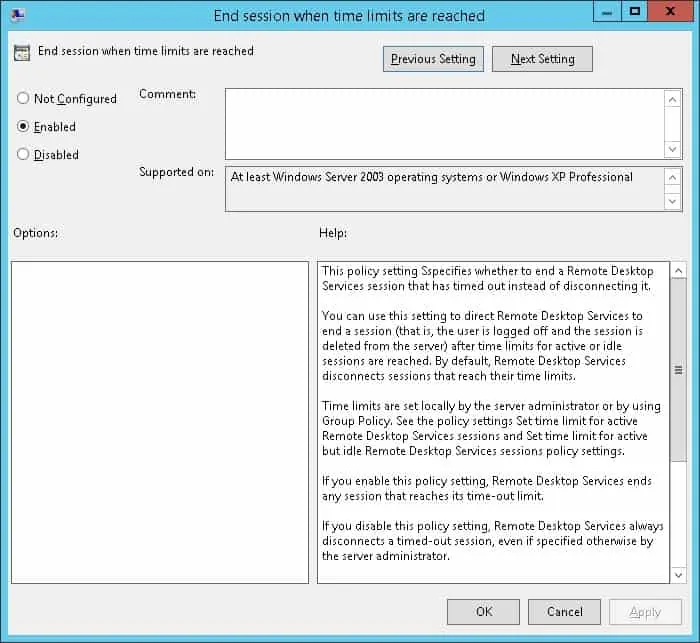
Para salvar a configuração da política de grupo, você precisa fechar o editor de Política de Grupo.
O sistema apresentará uma mensagem de aviso 2 minutos antes de desconectar a sessão de desktop Remoto.
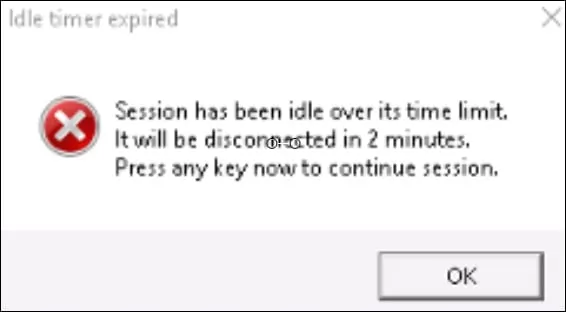
Parabéns! Você terminou a configuração da diretiva de grupo para usuários de desktop Logout Remote após um limite de tempo de inatividade.
Tutorial GPO - Logout Usuários remotos de desktop após período de inatividade
Na tela de gerenciamento de políticas do Grupo, você precisa clicar com o botão direito do mouse na Unidade Organizacional desejada e selecionar a opção de vincular um GPO existente.

Em nosso exemplo, vamos vincular a política de grupo chamada MY-GPO à raiz do domínio.

Depois de aplicar o GPO você precisa esperar por 10 ou 20 minutos.
Durante este tempo, o GPO será replicado para outros controladores de domínio.
Em nosso exemplo, usamos uma GPO para configurar um limite de tempo para sessões de desktop remotas inativas.
