Вы хотите узнать, как создать моментальный снимок виртуальной машины? В этом уроке мы покажем вам, как создать моментальный снимок виртуальной машины EC2 с использованием облака AWS Amazon.
Amazon AWS Playlist:
На этой странице мы предлагаем быстрый доступ к списку видеороликов, связанных с Amazon AWS.
Не забудьте подписаться на наш канал YouTube, названный FKIT.
Учебное пособие по Amazon AWS:
На этой странице мы предлагаем быстрый доступ к списку руководств, связанных с Amazon AWS.
Учебное пособие - Как создать виртуальную машину AWS EC2
На панели управления EC2 откройте меню «Экземпляры» и нажмите «Экземпляры».

На экране Экземпляры EC2 нажмите кнопку запуска запуска.

Теперь пришло время выбрать желаемый образ операционной системы.
В представленном списке найдите и выберите образ Ubuntu Linux.
В нашем примере мы создадим виртуальную машину Linux.

В качестве второго шага вам нужно будет выбрать тип виртуальной машины, которая будет запускать Ubuntu Linux.
В основном вы выберете количество процессоров и объем оперативной памяти, который вы хотите.

Если вы не хотите указывать объем жесткого диска, доступного для этой виртуальной машины, нажмите кнопку «Обзор и запуск».
Если вы хотите указать объем жесткого диска, доступный для этой виртуальной машины, нажмите кнопку «Настроить подробное описание экземпляра».
На экране сводки нажмите кнопку «Запустить».

Выберите пару ключей, разрешенную для подключения к новой виртуальной машине, и нажмите «Запуск запуска».
В нашем примере была выбрана пара ключей с именем TEST.

На панели управления EC2 откройте меню «Экземпляры» и нажмите «Экземпляры».
Как вы видите, была создана новая виртуальная машина.

В нашем примере виртуальная машина получила динамический IP-адрес: 34.217.14.140
Учебник - Как создать снимок EC2
На экране Экземпляр EC2 выберите виртуальную машину Linux, на которой вы хотите сделать снимок.

После выбора виртуальной машины в нижней части экрана будут показаны свойства виртуальной машины.
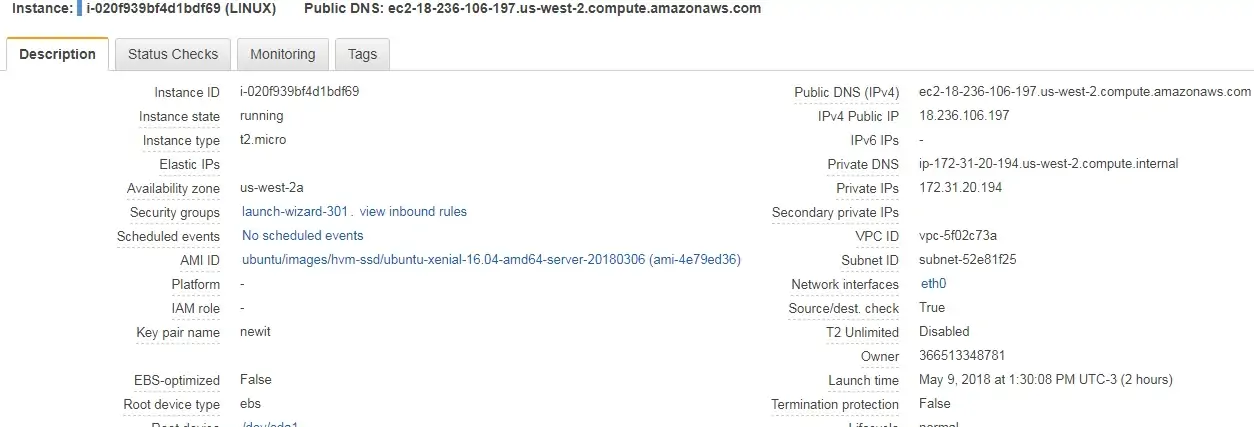
В нижней части экрана вам нужно найти и щелкнуть по корневому диску виртуальной машины
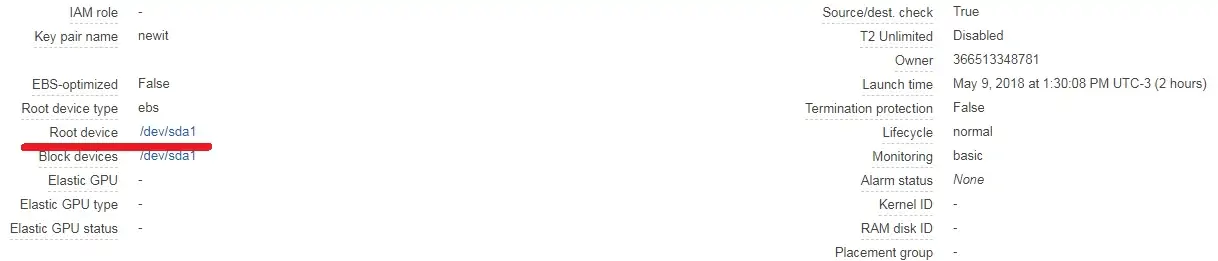
Появится новое окно с информацией о корневом диске.
Нажмите на идентификатор диска EBS, чтобы получить доступ к меню EBS.
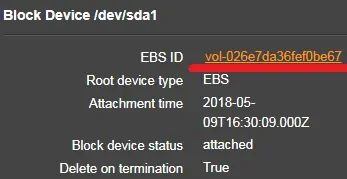
Вы будете отправлены в опцию «Тома» в меню «Утилитный блок».
Выберите корневой диск вашей виртуальной машины.
Нажмите кнопку «Действие» и выберите «Создать снимок».
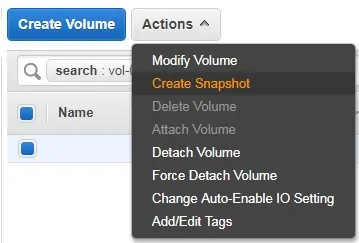
Введите идентификационное имя моментального снимка.
Дождитесь завершения процесса создания моментальных снимков.
Процесс создания образа EC2 может занять несколько минут или часов.
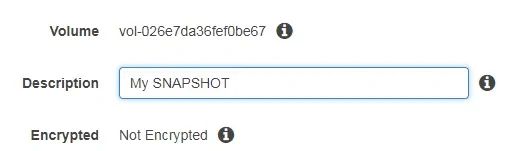
На панели управления EC2 перейдите в меню «Хранение блоков эластичных блоков» и нажмите кнопку «Снэпшоты».
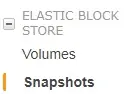
Если вы хотите восстановить виртуальную машину из моментального снимка.
Выберите снимок, который вы хотите восстановить.
Нажмите кнопку «Действие» и выберите «Создать образ».

Процесс прост, из моментального снимка вы создадите новый шаблон изображения.
Из нового шаблона изображения вы начнете новую виртуальную машину.
Не забудьте выключить оригинальную виртуальную машину.

Выберите тип виртуальной машины.
Нажмите кнопку «Обзор и запуск».

Вы успешно создали образ Linux на Amazon AWS.
