Хотите узнать, как установить OPNsense? В этом учебнике мы покажем вам все шаги, необходимые для загрузки и установки сервера OPNsense с использованием исходного файла ISO.
Этот учебник был протестирован на OPNsense 19.7.
Список оборудования
В следующем разделе представлен список оборудования, используемого для создания этого учебника.
Как Amazon Associate, я зарабатываю от квалификационных покупок.
OPNsense - Связанные Учебник:
На этой странице мы предлагаем быстрый доступ к списку учебников, связанных с OPNsense.
Учебник - OPNsense Скачать
Доступ к порталу загрузки OPNsense.
На портале загрузки OPNsense вам нужно будет найти последнюю версию брандмауэра OPNSense.
Выберите программное обеспечение OPNsense Archictecture, тип изображения DVD, зеркало желания и нажмите на кнопку Загрузка.
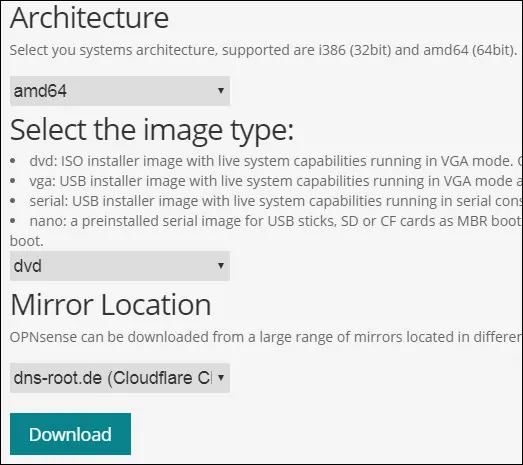
В нашем примере мы скачали изображение установки OPNsense-19.7-OpenSSL-DVD-amd64.
Название файла установки было OPNsense-19.7-OpenSSL-DVD-amd64.iso.bz2.
Изображение ISO уплотняется с помощью расширения B-2.
Вам нужно будет использовать программное обеспечение, такое как 7zip, чтобы извлечь изображение ISO из пакета B'2.
Учебник - Установка OPNsense
Выполните загрузку компьютера с помощью средств установки OPNsense.
На экране меню нажмите Enter, чтобы начать процесс установки OPNsense.
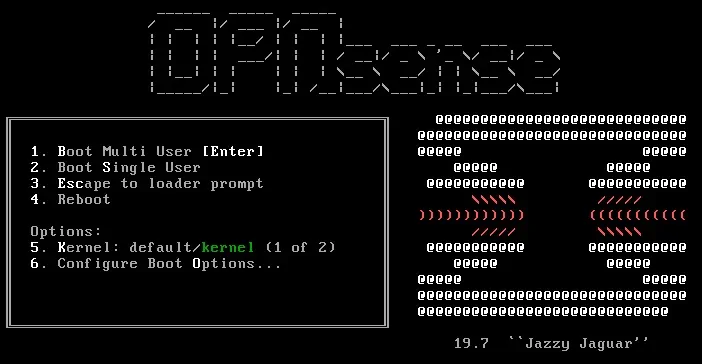
После завершения процесса загрузки вы будете отправлены на подсказку входа.
Для запуска установки необходимо войти в систему, используя следующую информацию:
• User: installer
• Password: opnsense
Будет представлен приветственный экран OPNSense.
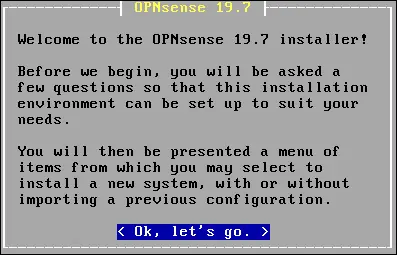
Выберите параметр клавиатуры Change keymap и настройте правильную клавиатурную карту.
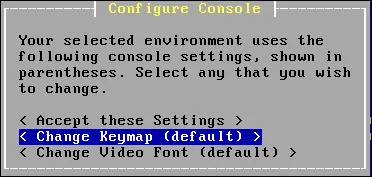
Выберите опцию установки Guided.
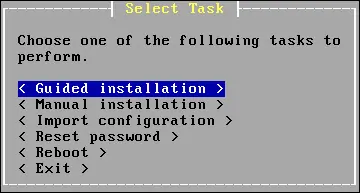
Выберите диск, на котором должна быть установлена OPNsense.
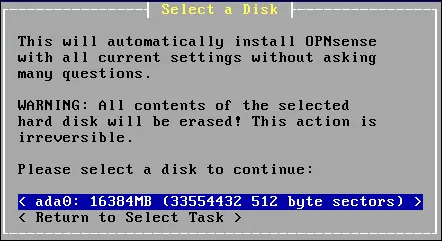
Выберите режим GPT/UEFI.
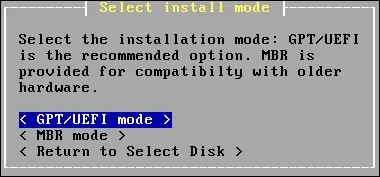
Система начнет установку сервера OPNsense.
Подождите, пока установка закончится.
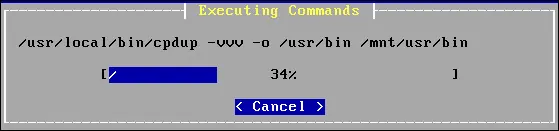
Установите корневой пароль пользователя.

Нажмите Enter, чтобы перезагрузить компьютер.
Удалите средства установки.
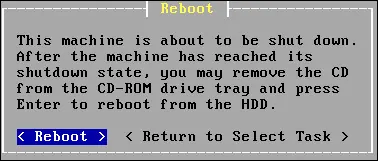
После перезагрузки будет представлено меню консоли OPNSense.

Вы сможете увидеть IP-адрес интерфейса LAN.
Введите опцию номер 2 и настройте нужный IP-адрес в интерфейсе LAN.
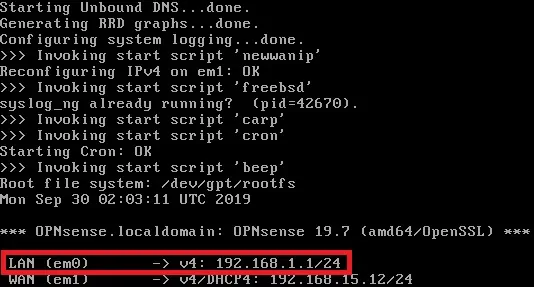
Поздравляю! Вы успешно установили сервер OPNsense.
Логин панели мониторинга OPNSense
После завершения конфигурации IP-адреса, вы можете получить доступ к интерфейсу OPNSense Web.
Откройте программное обеспечение браузера, введите IP-адрес вашего брандмауэра OPNSense и получите доступ к веб-интерфейсу.
В нашем примере в браузер был введен следующий URL::
- https://192.168.15.11
Веб-интерфейс OPNSense должен быть представлен.

На оперативном экране введите информацию для входа в opNsense Default Password.
• Username: root
Пароль: Пароль, установленный во время установки OPNsense
После успешного входа, вы будете отправлены на панель мониторинга OPNSense.
Мастер установки OPNSense
На первом доступе будет отображаться мастер конфигурации OPNSense.

Нажмите на следующую кнопку, чтобы выполнить хост-имя и конфигурацию DNS.
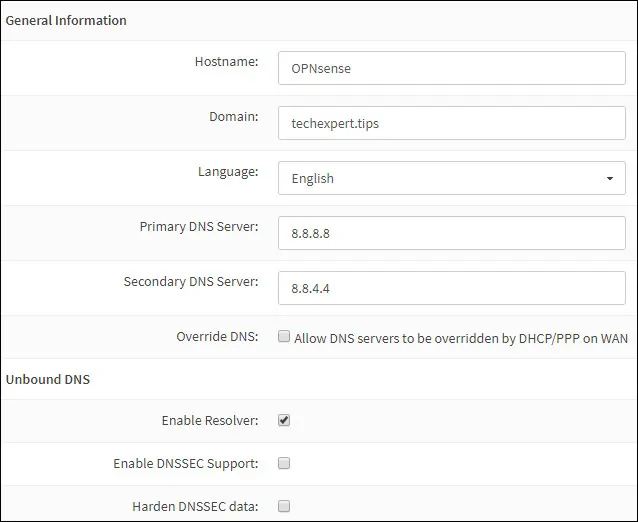
Выполните конфигурацию сервера Timezone и NTP.
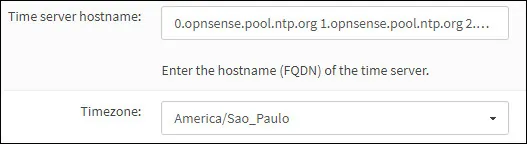
На следующем экране, при необходимости, можно изменить конфигурацию сетевого интерфейса.
В нашем примере, мы не сделали никаких изменений.
Далее система попросит вас изменить административный пароль.
После завершения мастера конфигурации система перезагрузит конфигурацию OPNsense.
Вы будете отправлены на панель мониторинга OPNSense.
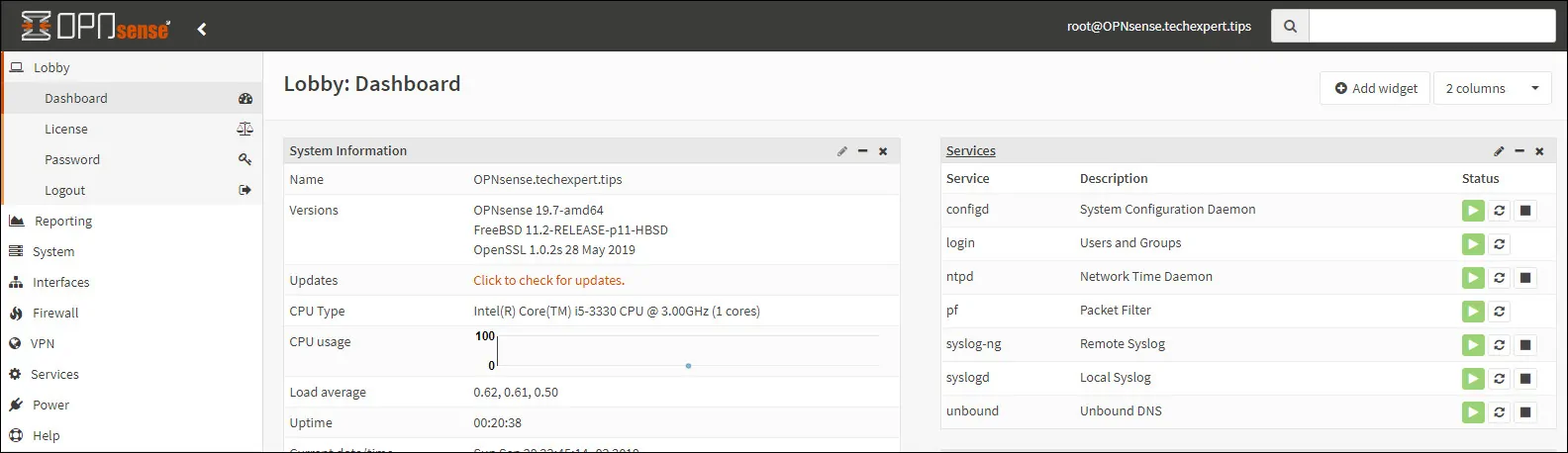
Установка OPNSense была успешно завершена.
Поздравляю! Теперь вы являетсяе администратором сервера OPNSense.
