Хотите узнать, как вывести список разрешений службы Windows с помощью ACCESSCHK? Из этого туториала Вы узнаете, как установить ACCESSCHK и проверить разрешения службы на компьютере под управлением Windows.
• Windows 2012 R2
• Windows 2016
• Windows 2019
• Windows 2022
• Windows 10
• Окна 11
Список оборудования
Здесь вы можете найти список оборудования, используемого для создания этого учебника.
Эта ссылка будет также показать список программного обеспечения, используемого для создания этого учебника.
Windows Связанные Учебник:
На этой странице мы предлагаем быстрый доступ к списку учебников, связанных с Windows.
Учебник Windows - Проверка разрешений службы с помощью ACCESSCHK
Администратор запустит консоль Powershell.

Создайте временный каталог для хранения Sysinternals.
Загрузите приложение Sysinternals.
Установите программные компоненты в Windows.
В нашем примере Sysinternals был установлен в корневом каталоге диска C.
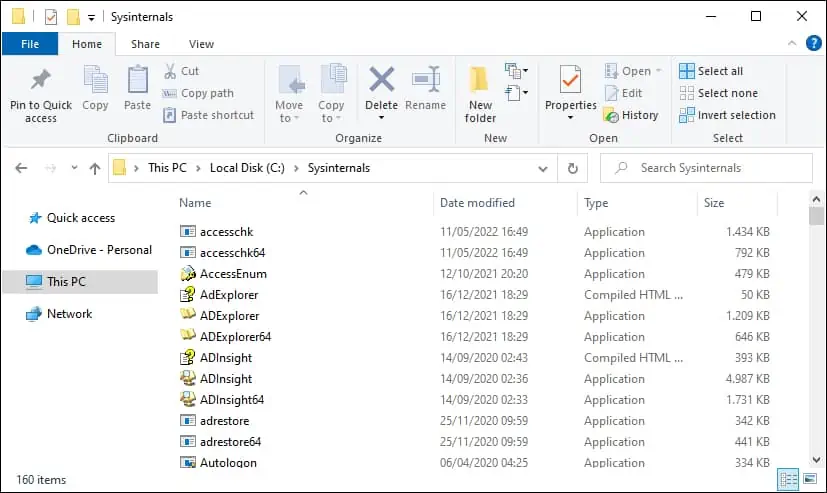
При необходимости добавьте каталог в переменную среды PATH.
Поздравляю! Вы завершили установку Sysinternals в Windows.
Учебник ACCESSCHK - Список разрешений службы Windows
Как администратор, запустите повышенную командную строку.

Перечислите доступные службы Windows.
Вот вывод команды.
Перечислите разрешения службы Windows.
Вот вывод команды.
В нашем примере мы использовали ACCESSCHK для перечисления разрешений службы с именем GUPDATE.
При необходимости отображать только объекты, имеющие доступ на запись.
Вот вывод команды.
Поздравляю! Вы можете перечислить разрешения службы Windows с помощью ACCESSCHK.
