Хотите узнать, как настроить групповую политику, чтобы игнорировать учетную запись пользователя? В этом учебнике мы покажем вам, как настроить разрешения GPO, чтобы не применять его конфигурации к учетной записи пользователя.
• Windows 2012 R2
• Windows 2016
• Windows 2019
• Windows 10
• Windows 7
Список оборудования
В следующем разделе представлен список оборудования, используемого для создания этого учебника.
Как Amazon Associate, я зарабатываю от квалификационных покупок.
Windows Связанные Учебник:
На этой странице мы предлагаем быстрый доступ к списку учебников, связанных с Windows.
Учебник GPO - Создание пользовательского исключения
На контроллере домена откройте инструмент управления групповой политикой.

Создание новой групповой политики.

Введите имя для новой политики группы.

В нашем примере, новый GPO был назван: MY-GPO.
На экране управления групповой политикой выберите GPO и получите доступ к вкладке «Делегация».
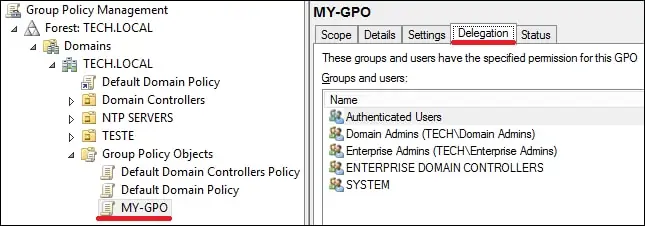
В нижней части экрана нажмите кнопку Advanced.
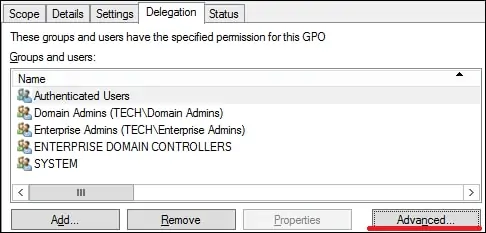
Нажмите на кнопку Добавить и введите учетную запись пользователя.
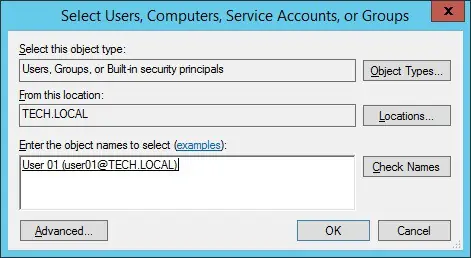
Выберите учетную запись пользователя и отказано в разрешении на применение политики группы.
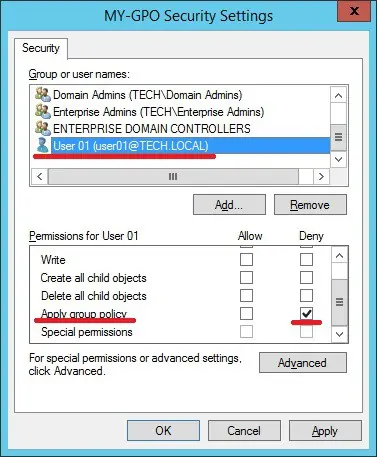
В окне Предупреждения нажмите кнопку «Да».
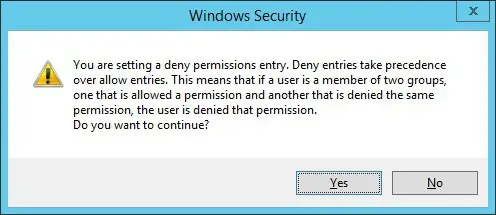
В нашем примере учетной записи USER01 было отказано в разрешении на применение GPO под названием MY-GPO.
Учебник GPO - Применение групповой политики
На экране управления политикой Группы необходимо правильно нажать на желаемую Организационную группу и выбрать возможность связать существующий GPO.

В нашем примере мы собираемся связать групповую политику под названием MY-GPO с корнем домена.

После применения GPO вам нужно подождать 10 или 20 минут.
В течение этого времени GPO будет реплицироваться на другие контроллеры доменов.
Перезагрузите удаленный компьютер и убедитесь, что конфигурация игнорируется исключенной учетной записью пользователя.
В нашем примере учетная запись USER01 не будет применять конфигурации gpO под названием MY-GPO.
