Хотите узнать, как использовать групповую политику для распространения файла автоматической конфигурации Proxy? В этом учебнике мы покажем вам, как создать файл автоматической конфигурации Proxy.
• Windows 2012 R2
• Windows 2016
• Windows 2019
• Windows 10
• Windows 7
Список оборудования:
В следующем разделе представлен список оборудования, используемого для создания этого учебника Забфикса.
Каждую часть оборудования, перечисленных выше, можно найти на веб-сайте Amazon.
Windows Связанные Учебник:
На этой странице мы предлагаем быстрый доступ к списку учебников, связанных с Windows.
Учебник Windows - IIS Установка
Установите сервер IIS, чтобы сделать сценарий конфигурации Proxy общедоступным.
Откройте приложение «Менеджер сервера».
Доступ к меню Управления и нажмите на Добавление ролей и функций.

На экране серверных ролей выберите опцию под названием: Web Server IIS.
Нажмите на кнопку «Следующая».

На следующем экране нажмите на кнопку Добавить функции.

На экране Функции нажмите на кнопку «Следующая».

На экране службы роли нажмите на кнопку «Следующая».

На экране Резюме нажмите на кнопку Установки.

Запустите приложение под названием: IIS Manager.

В приложении IIS Manager выберите имя сервера IIS.
В правой части экрана доступ к опции под названием: MIME Типы
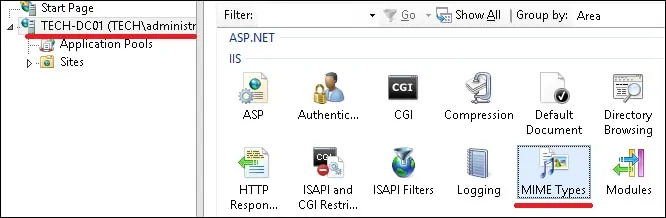
Добавьте новое расширение файла под названием (.pac) с помощью следующего типа MIME.
В качестве примера, вот наша конфигурация.
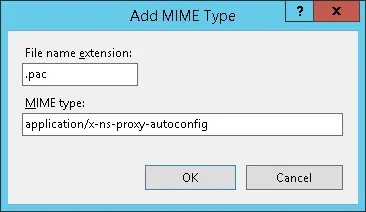
Вы закончили конфигурацию службы IIS.
Учебник Windows - Создание файла PAC
Запустите приложение Notepad и создайте скрипт автоматической конфигурации Proxy, также известный как PAC.
Этот файл Proxy PAC указывает, что доступ к внутренней сети 192.168.0.0/24 должен быть прямым.
Доступ к внутренней сети не должен использовать прокси-сервер.
Для всех других доступ, компьютер должен использовать прокси-сервер 192.168.0.1 и порт TCP 3128.
Сохраните скрипт автоматической конфигурации Прокси на корне сервера IIS.
В качестве примера, вот наша конфигурация.
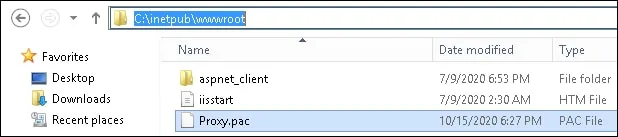
Вы закончили создание автоматического скрипта конфигурации Proxy.
Учебник GPO - Автоматический скрипт конфигурации прокси
На контроллере домена откройте инструмент управления групповой политикой.

Создание новой групповой политики.

Введите имя для новой политики группы.

В нашем примере, новый GPO был назван: MY-GPO.
На экране управления групповой политикой расширьте папку под названием «Объекты групповой политики».
Нажмите правой кнопкой мыши на новый объект групповой политики и выберите опцию редактирования.

На экране редактора групповой политики расширьте папку конфигурации пользователя и найдите следующий элемент.
Нажмите правой кнопкой мыши на опцию «Настройки Интернета» и создайте новый элемент конфигурации для исследователя Интернета.
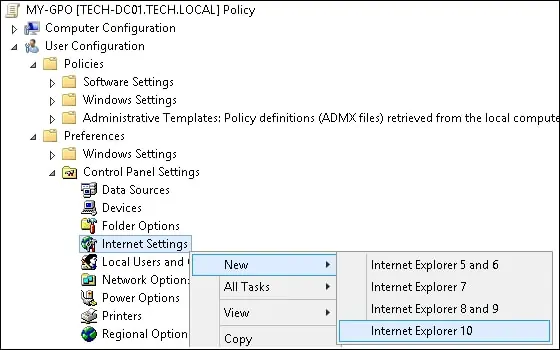
Доступ к вкладке Соединения и нажмите на кнопку настройки LAN.
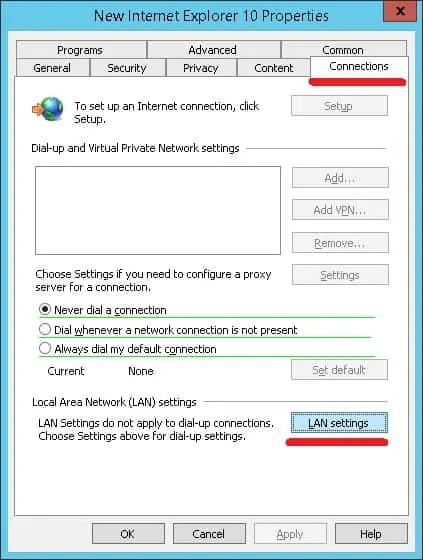
Зеленая линия позволяет конфигурацию каждого элемента.
F5 активирует все опции на экране.
F6 активирует только выбранную настройку.
Убедитесь, что конфигурация, в которую вы входите, имеет зеленую линию.
Введите URL-адрес в скрипт автоматической конфигурации Proxy.
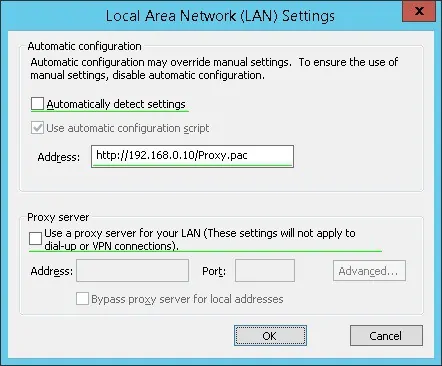
Система создаст групповые предпочтения.
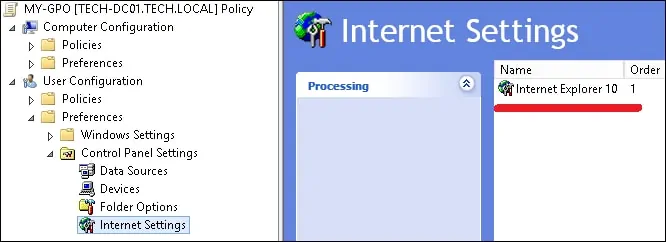
Чтобы сохранить конфигурацию групповой политики, необходимо закрыть редактор групповой политики.
Поздравляю! Вы закончили создание GPO.
Учебник GPO - Настройка прокси
На экране управления политикой Группы необходимо правильно нажать на желаемую Организационную группу и выбрать возможность связать существующий GPO.

В нашем примере мы собираемся связать групповую политику под названием MY-GPO с корнем домена.

После применения GPO вам нужно подождать 10 или 20 минут.
В течение этого времени GPO будет реплицироваться на другие контроллеры доменов.
Чтобы протестировать конфигурацию, откройте конфигурацию Internet Explorer Proxy.
Вот экран конфигурации Прокси, перед нашей конфигурацией.
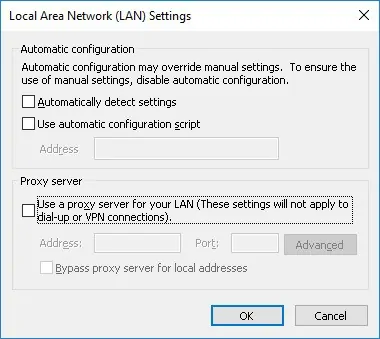
Вот экран конфигурации Proxy, после нашей конфигурации.

В нашем примере настройки Прокси автоматически устанавливались с помощью GPO.
