Vill du lära dig hur du skapar en Virtual Machine Snapshot? I den här guiden, vi kommer att visa dig hur du skapar en EC2 Virtual Machine Snapshot med hjälp av Amazon AWS-molnet.
Amazon AWS Spellista:
På denna sida erbjuder vi snabb tillgång till en lista med videor relaterade till Amazon AWS.
Glöm inte att prenumerera på vår youtube-kanal som heter FKIT.
Amazon AWS relaterade handledning:
På denna sida erbjuder vi snabb tillgång till en lista över tutorials relaterade till Amazon AWS.
Självstudie - Hur man skapar en AWS EC2 Virtual Machine
På EC2 Dashboard, tillgång till Instanser menyn och klicka på instanser alternativet.

På skärmen EC2-instans klickar du på knappen Starta instans.

Nu är det dags att välja önskad Operational system image.
På listan presenteras, leta upp och välj Ubuntu Linux-avbildning.
I vårt exempel ska vi skapa en Linux Virtual Machine.

Som det andra steget måste du välja den typ av virtuell maskin som ska köra Ubuntu Linux.
I grund och botten kommer du att välja antalet processorer och mängden RAM-minne som du vill.

Om du inte vill ange hur mycket hårddisk som är tillgänglig för den här virtuella maskinen, klicka på knappen Granska och starta.
Om du vill ange hur mycket hårddisk som är tillgänglig för den här virtuella maskinen, klicka på knappen Konfigurera instansdetalj.
På sammanfattningsskärmen klickar du på knappen Lansering.

Välj nyckelparet som är auktoriserat för att ansluta till den nya virtuella maskinen och klicka på Startinstanserna.
I vårt exempel valdes nyckelparet med namnet TEST.

På EC2 Dashboard, tillgång till Instanser menyn och klicka på instanser alternativet.
Som du kan se en ny virtuell dator skapades.

I vårt exempel fick den virtuella maskinen den Dynamiska IP-adressen: 34.217.14.140
Självstudien - Hur man skapar en EC2 Snapshot
På skärmen EC2 Instance väljer du den virtuella Linux-dator som du önskar ta en ögonblicksbild.

Efter att ha valt den virtuella maskinen, kommer skärmens nederkant att visa egenskaperna för den virtuella maskinen.
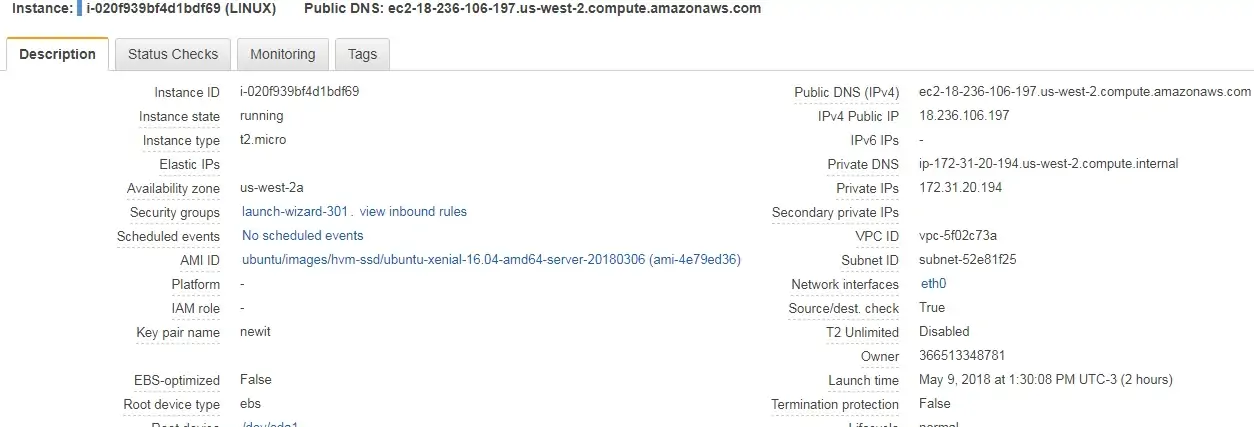
På botten av skärmen, måste du lokalisera och klicka på Root-enheten i den virtuella maskinen
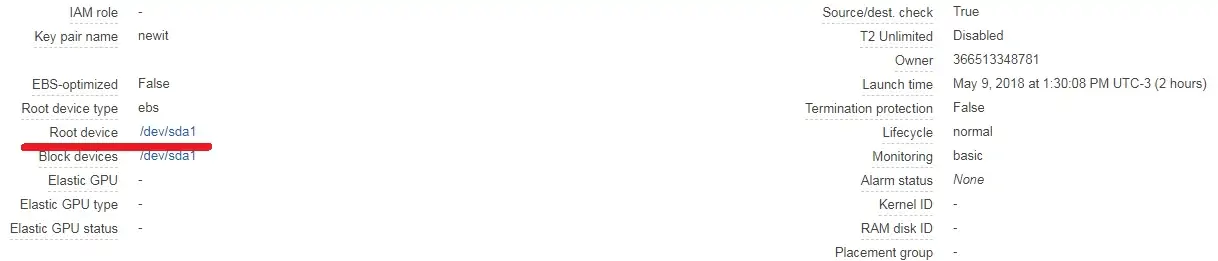
Ett nytt fönster kommer att visas som visar Rotenhetens information.
Klicka på ID för EBS-enheten för att komma åt EBS-menyn.
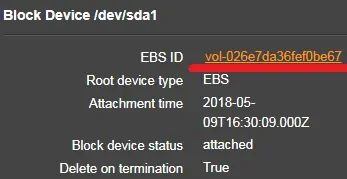
Du kommer att skickas till alternativet Volymer på menyn Elastiskt blockarkiv.
Välj din virtuella dators rotenhet.
Klicka på åtgärdsknappen och välj alternativet Skapa ögonblicksbild.
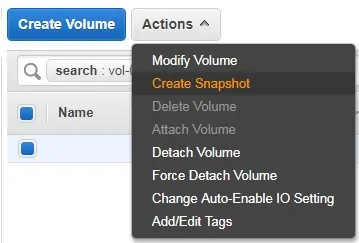
Ange ett identifieringsnamn för ögonblicksbilder.
Vänta tills processen för att skapa ögonblicksbilder ska avslutas.
Processen för att skapa EC2-avbildningar kan ta minuter eller timmar.
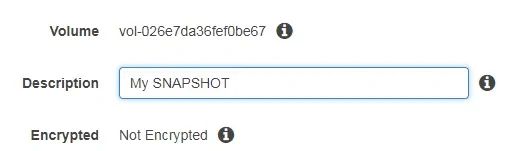
På EC2 Dashboard, tillgång till elastic block Store-menyn och klicka på snapshots alternativet.
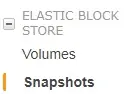
Om du vill återställa en Virtuell dator från en Ögonblicksbild.
Välj den Ögonblicksbild som du vill återställa.
Klicka på åtgärdsknappen och välj alternativet Skapa bild.

Processen är enkel, från en ögonblicksbild kommer du att skapa en ny bildmall.
Från den nya bildmallen kommer du att starta en ny virtuell dator.
Glöm inte att stänga av den ursprungliga virtuella maskinen.

Välj typ av virtuell dator.
Klicka på knappen Granska och starta.

Du har framgångsrikt skapat en Linux Image på Amazon AWS.
