本教程将向您展示如何在Windows服务器上创建GPO以自动映射网络驱动器。
域控制器正在运行Windows 2012 R2。
域计算机正在运行Windows 7和Windows 10。
硬件清单:
以下部分介绍了用于创建此Windows教程的设备列表。
上面列出的每一件硬件都可以在亚马逊网站上找到。
Windows相关教程:
在此页面上,我们提供了与Windows相关的教程列表的快速访问。
教程 - 创建GPO以映射网络驱动器
单击“开始”菜单,找到并打开“组策略管理”工具。

在“组策略管理”屏幕上,找到名为“组策略对象”的文件夹。
右键单击“组策略对象”文件夹,然后选择“新建”选项。

输入新策略的名称。
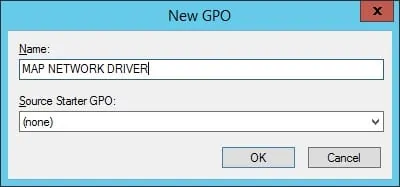
在我们的示例中,新GPO命名为:MAP NETWORK DRIVE。
在“组策略管理”屏幕上,展开名为“组策略对象”的文件夹。
右键单击新的组策略对象,然后选择“编辑”选项。

在组策略编辑器屏幕上,您将看到用户配置和计算机配置。
我们将更改用户配置以自动将共享文件夹映射为网络驱动器。
我们不需要更改任何计算机配置。
在组策略编辑器屏幕上,展开“用户配置”文件夹并找到以下项目。
•用户配置>首选项> Windows设置>驱动器映射
右键单击Drive Maps选项,然后选择New> Mapped drive选项。
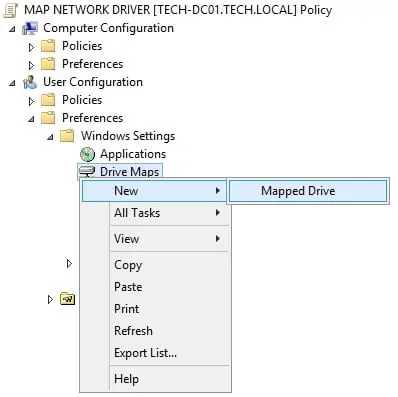
在新窗口中,输入以下信息:
•自动映射网络驱动器的共享文件夹路径。
•网络驱动器的标签。
•选择新网络驱动器的驱动器号。
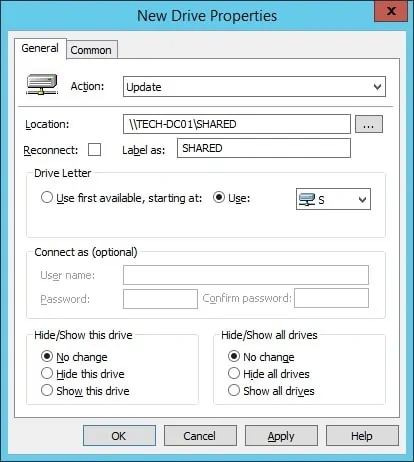
单击“确定”按钮完成配置。
要完成组策略创建,您需要关闭“组策略编辑器”窗口。
仅当您关闭组策略窗口时,系统才会保存您的配置。
在我们的示例中,共享文件夹\\ TECH-DC01 \ SHARED将自动映射为驱动器S.
教程 - 应用GPO映射网络驱动器
您已完成创建要求GPO以自动映射网络驱动器。
但是,您仍需要启用新的组策略。
在组策略管理屏幕上,您需要右键单击所需的组织单位,然后选择链接现有GPO的选项。

在我们的示例中,我们将名为MAP NETWORK DRIVE的组策略链接到名为TECH.LOCAL的域的根。
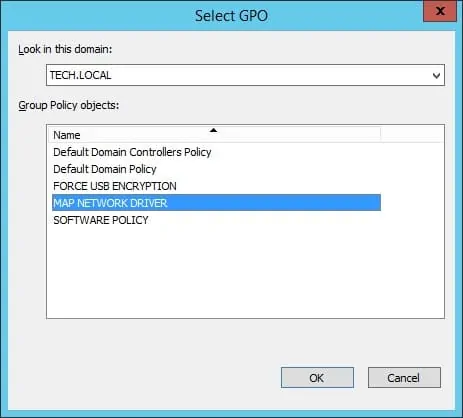
应用GPO后,您需要等待10或20分钟。
在此期间,GPO将复制到您可能拥有的其他域控制器。
等待20分钟后,您应该重新启动用户的计算机。
在引导期间,计算机将获取并应用新组策略的副本。
要测试配置,您需要登录域计算机并验证网络驱动器是否已自动映射。
在我的计算机屏幕上,网络网络驱动器应显示为驱动器S.
