您想学习如何启用普弗森斯 SNMPv3 功能吗? 在此教程中,我们将在 5 分钟或更短的时间内向您展示使用 Net-smp 包执行 Pfsense Snmpv3 安装和配置所需的所有步骤。
• Pfsense 2.4.4-p3
PFsense 相关教程:
在此页面上,我们提供快速访问与 pfSense 相关的教程列表。
PFSense - NET-SNMP 配置
打开浏览器软件,输入 Pfsense 防火墙的 IP 地址并访问 Web 界面。
在我们的示例中,浏览器中输入了以下 URL:
• https://192.168.15.11
应提供 Pfsense Web 界面。

在提示屏幕上,输入 Pfsense 默认密码登录信息。
• Username: admin
• 密码: pfsense
成功登录后,您将被发送到 Pfsense 仪表板。

访问 Pfsense 服务菜单并选择 SNMP 选项。

确保禁用以下选项:启用 SNMP 守护程序及其控件
我们需要确保禁用默认 SNMP 服务。

接下来,我们需要安装 Pfsense NET-SNMP 软件包。
访问 Pfsense 系统菜单并选择"包管理器"选项。

在包管理器屏幕上,访问"可用包"选项卡。
在"可用包"选项卡上,搜索 snmp 并安装 Net-snmp 包。

等待网络 snmp 安装完成。
访问 Pfsense 服务菜单并选择 SNMP(NET-SNMP)选项。

在"一般"选项卡上,启用 SNMP 服务。
单击屏幕的装瓶部分的"保存"按钮。

访问主机信息选项卡,您需要设置 SNMP 联系人和 SNMP 位置。
单击屏幕的装瓶部分的"保存"按钮。

访问用户选项卡并单击"添加"按钮。
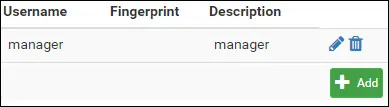
在 SNMPv3 用户区域上,执行以下配置:
• 用户名 - 输入 SNMPv3 用户名
• 条目类型 - 用户输入 (USM)
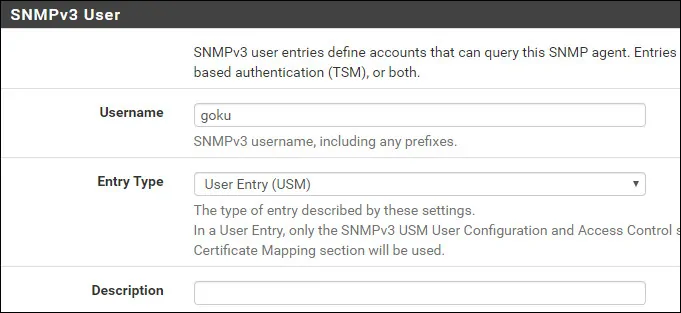
在 SNMPv3 访问控制区域上,执行以下配置:
• 阅读/写入访问 - 仅阅读 (获取, GETNEXT)
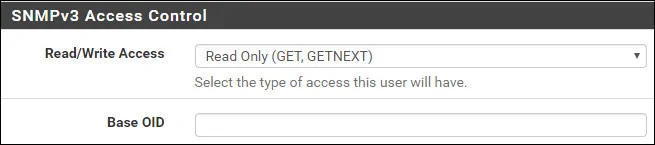
在 SNMPv3 USM 区域上,执行以下配置:
• 身份验证类型 - SHA
• 密码 - 设置长身份验证密码
• 私有化协议 - AES
• 密码 - 设置长加密密码
• 最小 USM 安全级别 - 专用(需要加密)
单击屏幕的装瓶部分的"保存"按钮。
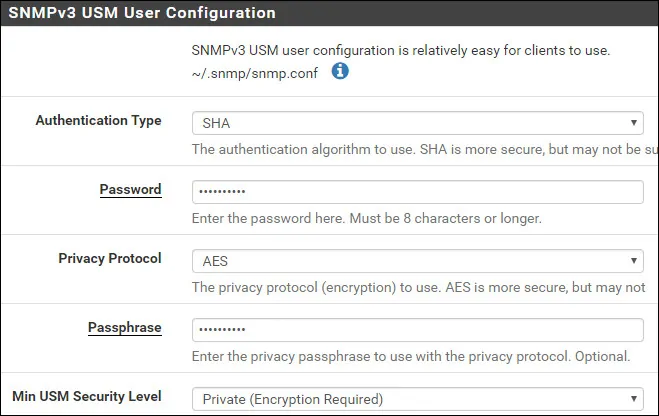
在我们的示例中,创建并配置为使用以下设置的 SNMPv3 计数:
• 身份验证密码: 0123456789
• 身份验证协议:SHA
• 加密密码: 9876543210
• 加密协议:AES
您已成功启用 Pfsense NET-SNMP 服务。
您已成功配置了普弗森斯 SNMPv3 服务。
PFSense SNMP - 防火墙配置
默认情况下,PFsense 防火墙不允许与 WAN 接口的外部 SNMP 连接。
在我们的示例中,我们将创建一个防火墙规则,以允许 SNMP 通信。
访问 Pfsense 防火墙菜单并选择"规则"选项。

单击"添加"按钮将规则添加到列表顶部。
在防火墙规则创建屏幕上,执行以下配置:
• 动作 - 通过
• 接口 - WAN
• 地址系列 - IPV4
• 协议 - UDP

在源配置屏幕上,您需要定义应允许与 Pfsense 防火墙执行 SNMP 通信的 IP 地址。
在我们的示例中,任何计算机都能够执行与防火墙的 SNMP 通信。

在防火墙目标屏幕上,执行以下配置:
• 目的地 - 万地址
• 目标端口范围 - 从 SNMP 161 到 SNMP 161

在"防火墙额外选项"屏幕上,您可以输入防火墙规则的说明。

单击"保存"按钮,您将被发送回防火墙配置屏幕。
现在,您需要重新加载防火墙规则以应用 SNMP 配置。
单击"应用更改"按钮以重新加载防火墙配置。

您已完成 PFsense 防火墙配置,以允许使用 WAN 接口进行 SNMP 通信。
PF感 - 测试 SNMP 配置
要从运行 Ubuntu Linux 的计算机中测试普夫森斯 SNMP 配置:
使用以下命令安装所需的包并测试 Pfsense SNMP 通信。
请记住,您需要更改 SNMPv3 用户名、身份验证密码、加密密码和 PFsense IP 地址以反映您的环境。
要从运行 Windows 的计算机中测试 Pfsense SNMP 配置:
下载SNMP 测试程序应用程序,并使用以下参数测试通信:
• V3 SNMP 用户:您的 SNMPv3 用户帐户。
• 设备 IP:您的 Pfsense IP 地址
• SNMP 版本: V3
• V3 SNMP 用户:您的 snmpv3 用户名
• V3 身份验证:SHA
• V3 密码:您的身份验证密码。
• 加密:AES
• V3 加密密钥:您的加密密码。
• 选择请求类型:扫描接口
以下是我的普菲森斯配置的示例。

您已成功执行了普弗森斯 SNMPv3 通信测试。
