您是否希望了解如何在 Pfsense 上安装 NTP 服务器? 在本教程中,我们将向您展示在 5 分钟或更短时间在 Pfsense 服务器上执行 NTP 服务器配置所需的所有步骤。
• 普森 2.4.4-p3
PFsense 相关教程:
在此页面上,我们提供快速访问与 pfSense 相关的教程列表。
PFSense - NTP 服务器安装
打开浏览器软件,输入 Pfsense 防火墙的 IP 地址并访问 Web 界面。
在我们的示例中,浏览器中输入了以下 URL:
• https://192.168.15.11
应提供 Pfsense Web 界面。

在提示屏幕上,输入 Pfsense 默认密码登录信息。
• Username: admin
• 密码: pfsense
成功登录后,您将被发送到 Pfsense 仪表板。

访问 Pfsense 服务菜单并选择 NTP 选项。
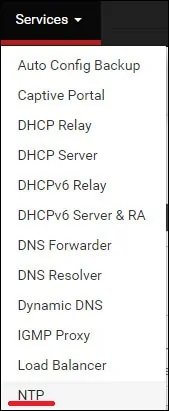
在 NTP 服务器屏幕上,访问"设置"选项卡并执行以下配置:
• 接口 - 选择提供 NTP 服务的 Pfsense 接口
• 时间服务器 - 输入 NTP 时间服务器
• 添加 - 包括其他 NTP 服务器
• NTP 图形 - 是
单击"保存"按钮。
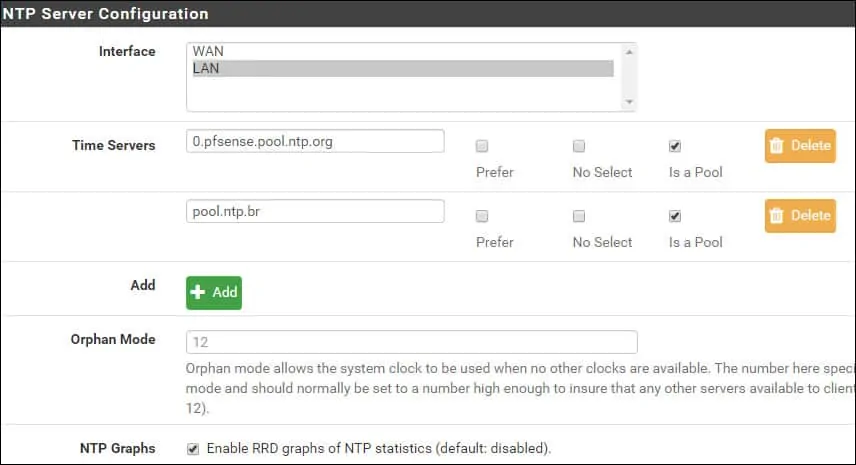
在我们的示例中,Pfsense 将使用以下 NTP 服务器:
• 0.pfsense.pool.ntp.org
• pool.ntp.br
或者,您可以访问 ACL 选项卡并限制对 NTP 服务的网络访问。
要检查服务状态,请选择 PFsense 状态菜单并选择"服务"选项。

在我们的示例中,NTP 服务已启动并运行。

祝贺! 您已完成在 Pfsense 服务器上的 NTP 服务器安装。
