您是否希望了解如何启用 OPNsense SSH 远程访问? 在本教程中,我们将向您展示启用 SSH 服务所需的所有步骤,并将防火墙配置为允许到 TCP 端口 22 的外部连接。
• OPNsense 19.7
设备列表
以下部分介绍用于创建本教程的设备列表。
作为亚马逊同事,我从符合条件的购买中赚取收入。
OPNsense - 相关教程:
在此页面上,我们提供快速访问与 OPNsense 相关的教程列表。
OPNsense - 启用 SSH 服务
打开浏览器软件,输入 Opnsense 防火墙的 IP 地址并访问 Web 界面。
在我们的示例中,浏览器中输入了以下 URL:
• https://192.168.15.11
应提供 opnsense Web 界面。

在提示屏幕上,输入 OPNsense 默认密码登录信息。
• Username: root
• 密码:在 OPNsense 安装期间设置密码
成功登录后,您将被发送到 OPNSense 仪表板。

访问"操作系统"菜单,访问"设置"子菜单并选择"管理"选项。

找到安全外壳区域并执行以下配置:
• 启用安全外壳服务器 - 是
• 登录组 - 车轮,管理员
• 根登录 - 是,允许根用户登录
• 身份验证方法 - 是,允许密码登录
• SSH 端口 - 22
• 听接口 - 全部
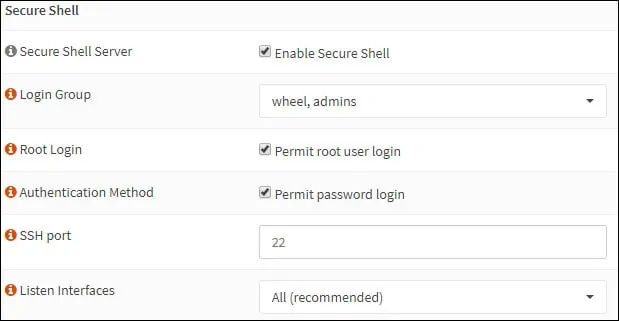
单击"保存"按钮可立即启用 SSH 服务。
要允许在 WAN 接口上进行通信,您需要创建一个防火墙规则,以允许在 OPNsense 防火墙的 TCP 端口 22 上进行连接。
OPNsense - 测试 SSH 配置
使用以下命令测试运行 Ubuntu Linux 的计算机的 OPNsense SSH 通信:
请记住,您需要更改 OPNSense IP 地址以反映您的环境。
您可以测试到 WAN 接口和 LAN 接口的远程连接。
要从运行 Windows 的计算机测试 OPNSense SSH 配置,应:
下载PUTTY 应用程序的最后一个版本,并使用以下参数测试通信:

如果您使用旧版本的 Putty 软件,您将无法连接到 OPNsense 防火墙。
您已成功执行 OPNSense SSH 通信测试。
