是否了解如何在运行 IIS 服务器的计算机上安装 ASPX 扩展? 在本教程中,我们将向您展示如何安装 IIS 服务,并在运行 Windows 的计算机上启用 ASPX 扩展(也称为 ASP.NET)。
• Windows 2012 R2
• Windows 2016
• Windows 2019
窗口教程:
在此页上,我们提供对 Windows 教程列表的快速访问。
教程 - IIS 安装
打开服务器管理器应用程序。
访问"管理"菜单并单击"添加角色和功能"。

在"服务器角色"屏幕上,选择名为"Web 服务器 IIS"的选项。
单击"下一步"按钮。

在以下屏幕上,单击"添加功能"按钮。

在"功能"屏幕上,单击"下一步"按钮。

在"角色服务"屏幕上,单击"下一步"按钮。

在"摘要"屏幕上,单击"安装"按钮。

祝贺!您已完成运行 Windows 2012 的计算机上的 IIS 服务安装。
教程 IIS - 启用 ASPX 扩展
打开服务器管理器应用程序。
访问"管理"菜单并单击"添加角色和功能"。

在"服务器角色"屏幕上,展开名为:Web 服务器 IIS 的条目。
访问应用程序开发菜单并选择名为:ASP.NET
请记住,您需要选择最新版本的可用ASP.NET。
单击"下一步"按钮。
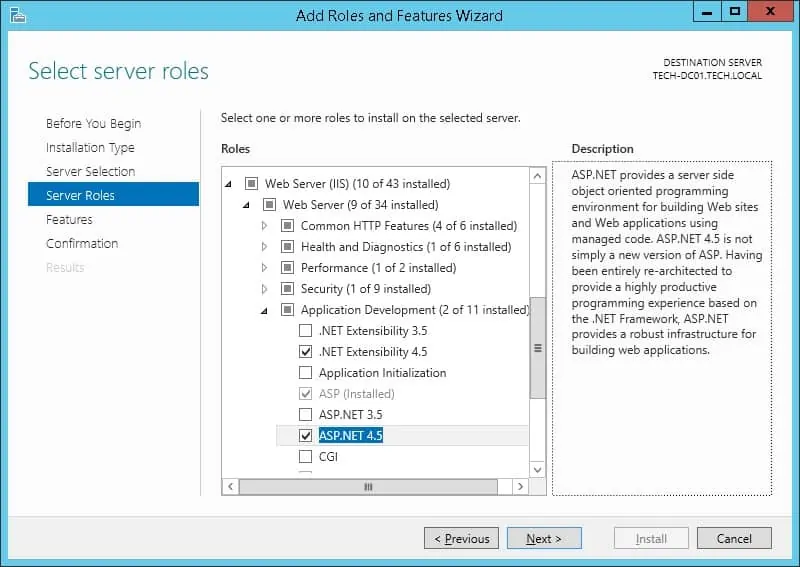
在以下屏幕上,单击"添加功能"按钮。
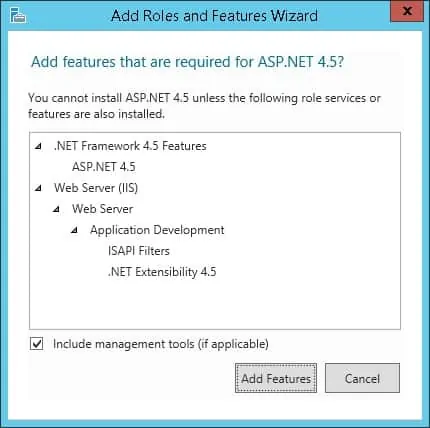
在"功能"屏幕上,单击"下一步"按钮。

在"摘要"屏幕上,单击"安装"按钮。
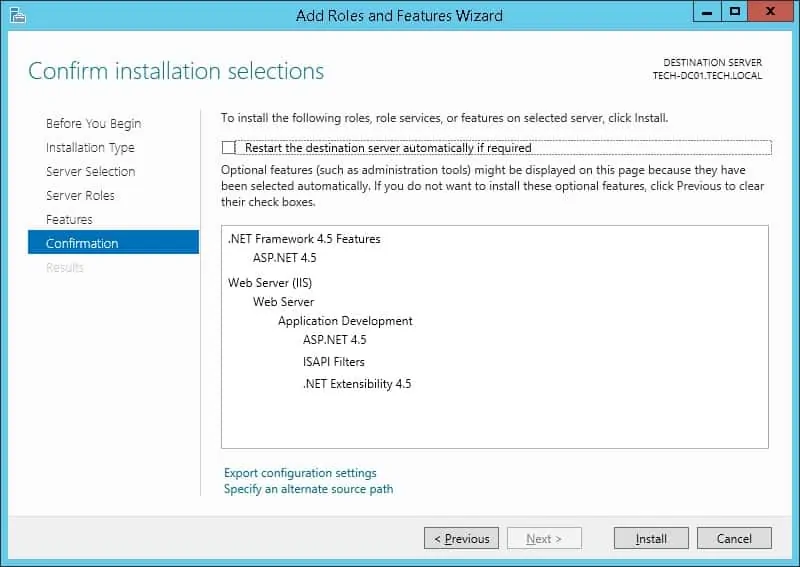
祝贺! 您已经完成了 IIS 上的 ASPX 安装。
教程 IIS - 创建 ASPX 页面
启动新的 DOS 命令行提示符。

访问 IIS 根目录。
创建 ASPX 测试页。
使用记事本应用程序打开 ASPX 测试页。
将其内容替换为以下代码。
打开浏览器并输入 Web 服务器的 IP 地址加上 /test.aspx。
在我们的示例中,浏览器中输入了以下 URL:
• http://172.31.7.220/test.aspx
ASP 页面应显示日期和时间。
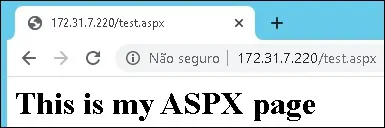
祝贺! ASPX 扩展已成功安装在 IIS 上。
