是否了解如何在运行 Windows 的计算机上安装 IIS 并启用 HTTPS 功能? 在本教程中,我们将向您展示如何在 IIS 服务器上启用 HTTPS。
• Windows 2012 R2
• Windows 2016
• Windows 2019
• 视窗 2022
• Windows 10
• 视窗 11
窗口教程:
在此页上,我们提供对 Windows 教程列表的快速访问。
教程窗口 - IIS 安装
打开服务器管理器应用程序。
访问"管理"菜单并单击"添加角色和功能"。

在"服务器角色"屏幕上,选择名为"Web 服务器 IIS"的选项。
单击"下一步"按钮。

在以下屏幕上,单击"添加功能"按钮。

在"功能"屏幕上,单击"下一步"按钮。

在"角色服务"屏幕上,单击"下一步"按钮。

在"摘要"屏幕上,单击"安装"按钮。

祝贺! 您已完成运行 Windows 2012 的计算机上的 IIS 服务安装。
教程 IIS - 启用 HTTPS
启动名为:IIS 管理器的应用程序。

在 IIS 管理器应用程序上,选择 IIS 服务器名称。
在屏幕右侧,访问名为:服务器证书的选项。

如果您已经拥有证书,请单击屏幕右上角的"导入"选项。
如果要生成自签名证书,请选择名为"创建自签名证书"的选项。

输入证书的名称,然后单击"确定"按钮。

右键单击所需的网站并选择名为:编辑绑定的选项。
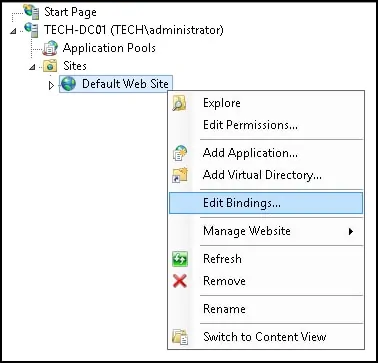
单击"添加"按钮。
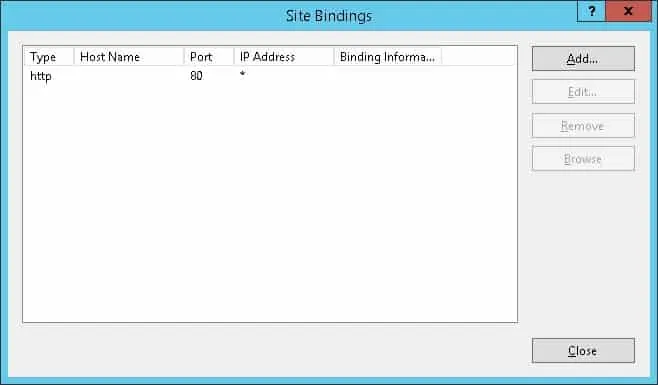
执行以下配置:
• 类型 - HTTPS
• IP 地址 - 所有未分配
• 端口 - 443
• SSL 证书 - 选择所需的证书
单击"确定"按钮。
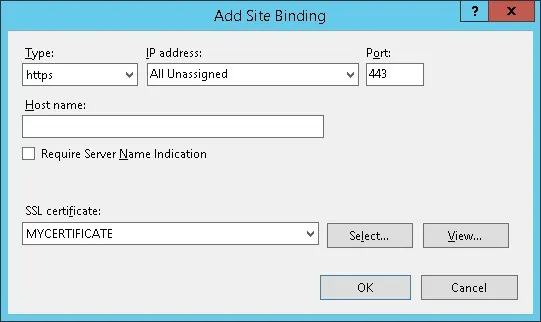
在 IIS 服务器上,打开浏览器并使用 HTTPS 协议输入 Web 服务器的 IP 地址。
在我们的示例中,浏览器中输入了以下 URL:
• https://127.0.0.1
应显示 HTTPS 页。

祝贺! 在 IIS 服务器上成功配置了 HTTPS 功能。
