Windows を実行しているコンピュータで IIS をインストールし、HTTPS 機能を有効にする方法を学習しますか? このチュートリアルでは、IIS サーバーで HTTPS を有効にする方法を示します。
• Windows 2012 R2
• Windows 2016
• Windows 2019
• 窓 2022
• Windows 10
• ウィンドウズ 11
ウィンドウズチュートリアル:
このページでは、Windows チュートリアルの一覧にすばやくアクセスできます。
チュートリアルウィンドウ - IISのインストール
サーバー マネージャー アプリケーションを開きます。
[管理] メニューにアクセスし、[ロールと機能の追加] をクリックします。

[サーバーの役割] 画面で、[Web サーバー IIS] という名前のオプションを選択します。
[次へ]ボタンをクリックします。

次の画面で、[機能の追加] ボタンをクリックします。

[機能] 画面で、[次へ] ボタンをクリックします。

[役割サービス] 画面で、[次へ] ボタンをクリックします。

[概要] 画面で、[インストール] ボタンをクリックします。

おめでとう! Windows 2012 を実行しているコンピューターでの IIS サービスのインストールが完了しました。
チュートリアル IIS - HTTPS を有効にする
アプリケーションを起動します: IIS マネージャー。

IIS マネージャー アプリケーションで、IIS サーバー名を選択します。
画面の右側で、[サーバー証明書] という名前のオプションにアクセスします。

すでに証明書を持っている場合は、画面の右上にある[インポート]オプションをクリックします。
自己署名証明書を生成する場合は、「自己署名証明書を作成する」という名前のオプションを選択します。

証明書の名前を入力し、[OK] ボタンをクリックします。

目的の Web サイトを右クリックし、次の名前のオプションを選択します。
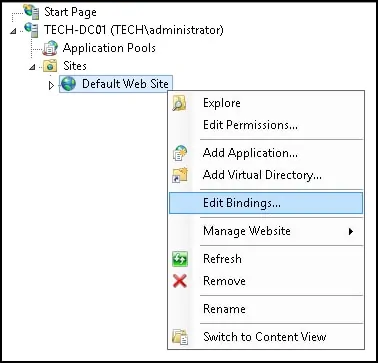
[追加]ボタンをクリックします。
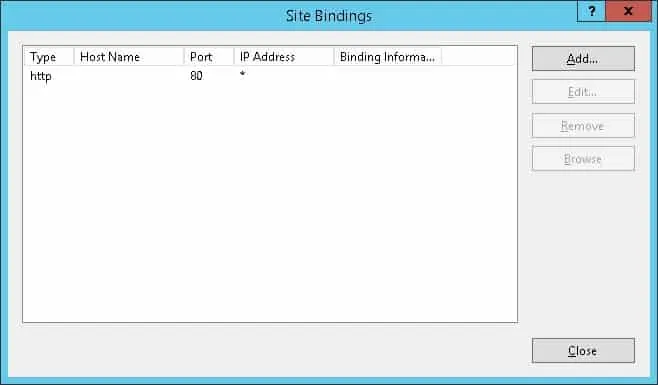
次の構成を実行します。
• タイプ - HTTPS
• IP アドレス - 未使用の IP アドレスすべて
• ポート - 443
• SSL 証明書 - 目的の証明書を選択します。
[OK]ボタンをクリックします。
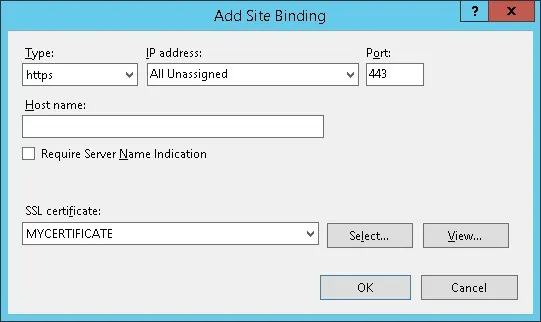
IIS サーバーで、ブラウザを開き、HTTPS プロトコルを使用して Web サーバーの IP アドレスを入力します。
この例では、ブラウザに次の URL が入力されています。
• https://127.0.0.1
HTTPS ページが表示されます。

おめでとう! IIS サーバーで HTTPS 機能を正常に構成しました。
