Would you like to learn how to install IIS and enable the HTTPS feature on a computer running Windows? In this tutorial, we are going to show you how to enable HTTPS on the IIS server.
• Windows 2012 R2
• Windows 2016
• Windows 2019
• Windows 2022
• Windows 10
• Windows 11
Windows Tutorial:
On this page, we offer quick access to a list of Windows tutorials.
Tutorial Windows - IIS Installation
Open the Server Manager application.
Access the Manage menu and click on Add roles and features.

On the Server Roles screen, select the option named: Web Server IIS.
Click on the Next button.

On the following screen, click on the Add features button.

On the Features screen, click on the Next button.

On the Role service screen, click on the Next button.

On the Summary screen, click on the Install button.

Congratulations! You have finished the IIS service installation on a computer running Windows 2012.
Tutorial IIS - Enable the HTTPS
Start the application named: IIS Manager.

On the IIS Manager application, select your IIS server name.
On the right part of the screen, access the option named: Server certificates.

If you already have a certificate, click on the Import option on the top right part of the screen.
If you want to generate a self-signed certificate, select the option named: Create a self-signed certificate.

Enter a name to the certificate and click on the OK button.

Right-click on the desired website and select the option named: EDIT BINDINGS.
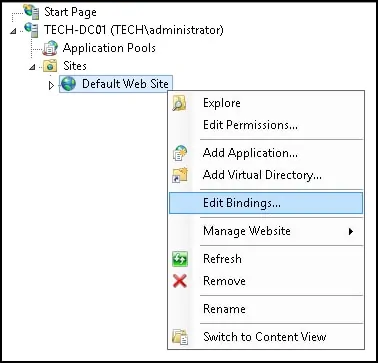
Click on the Add button.
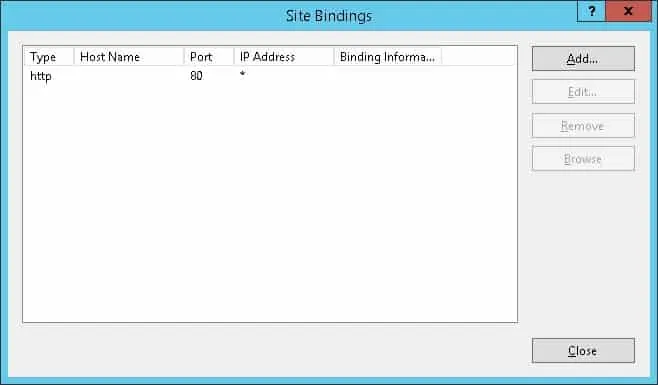
Perform the following configuration:
• Type - HTTPS
• IP Address - All unassigned
• Port - 443
• SSL Certificate - Select the desired certificate
Click on the OK button.
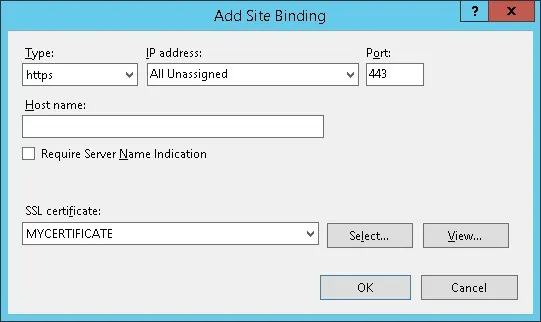
On the IIS server, open your browser and enter the IP address of your web server using the HTTPS protocol.
In our example, the following URL was entered in the Browser:
• https://127.0.0.1
The HTTPS page should be presented.

Congratulations! You successfully configured the HTTPS feature on the IIS server.
