IIS サーバーを実行しているコンピュータに ASP 拡張機能をインストールする方法を学習しますか? このチュートリアルでは、IIS サービスをインストールし、Windows を実行しているコンピューターで ASP 拡張機能を有効にする方法を示します。
• Windows 2012 R2
• Windows 2016
• Windows 2019
ウィンドウズプレイリスト:
このページでは、Windows のインストールに関連するビデオの一覧にすばやくアクセスできます。
FKITという名前の私たちのYouTubeチャンネルを購読することを忘れないでください。
ウィンドウズチュートリアル:
このページでは、Windows チュートリアルの一覧にすばやくアクセスできます。
チュートリアル - IIS のインストール
サーバー マネージャー アプリケーションを開きます。
[管理] メニューにアクセスし、[ロールと機能の追加] をクリックします。

[サーバーの役割] 画面で、[Web サーバー IIS] という名前のオプションを選択します。
[次へ]ボタンをクリックします。

次の画面で、[機能の追加] ボタンをクリックします。

[機能] 画面で、[次へ] ボタンをクリックします。

[役割サービス] 画面で、[次へ] ボタンをクリックします。

[概要] 画面で、[インストール] ボタンをクリックします。

おめでとう!Windows 2012 を実行しているコンピューターでの IIS サービスのインストールが完了しました。
チュートリアル IIS - ASP 拡張機能を有効にする
サーバー マネージャー アプリケーションを開きます。
[管理] メニューにアクセスし、[ロールと機能の追加] をクリックします。

[サーバーの役割] 画面で、[Web サーバー IIS] という名前のエントリを展開します。
アプリケーション開発メニューにアクセスし、次のオプションを選択します。
[次へ]ボタンをクリックします。
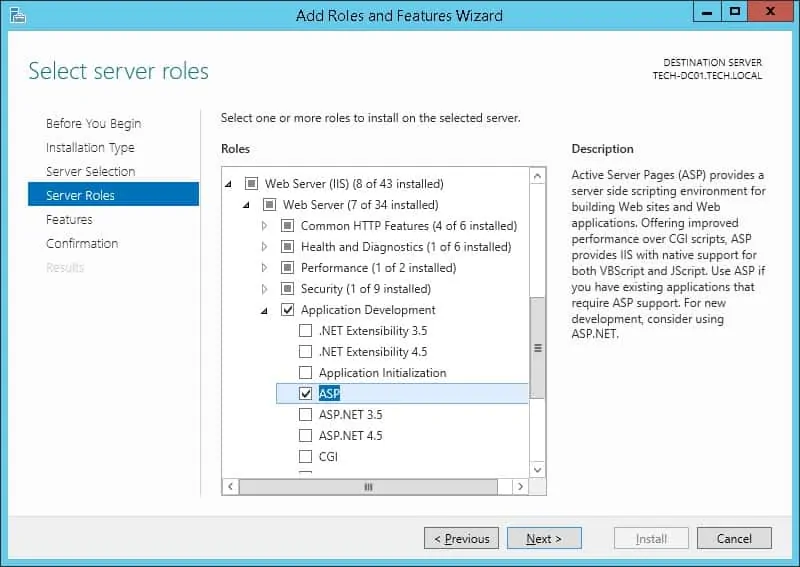
次の画面で、[機能の追加] ボタンをクリックします。
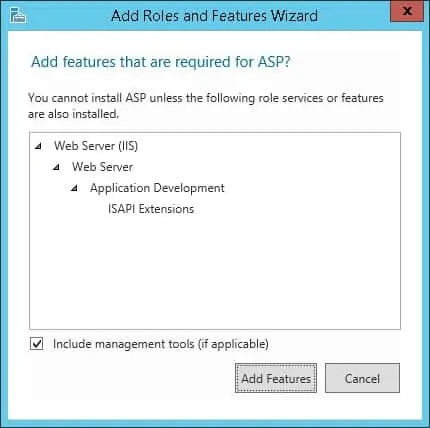
[機能] 画面で、[次へ] ボタンをクリックします。

[概要] 画面で、[インストール] ボタンをクリックします。
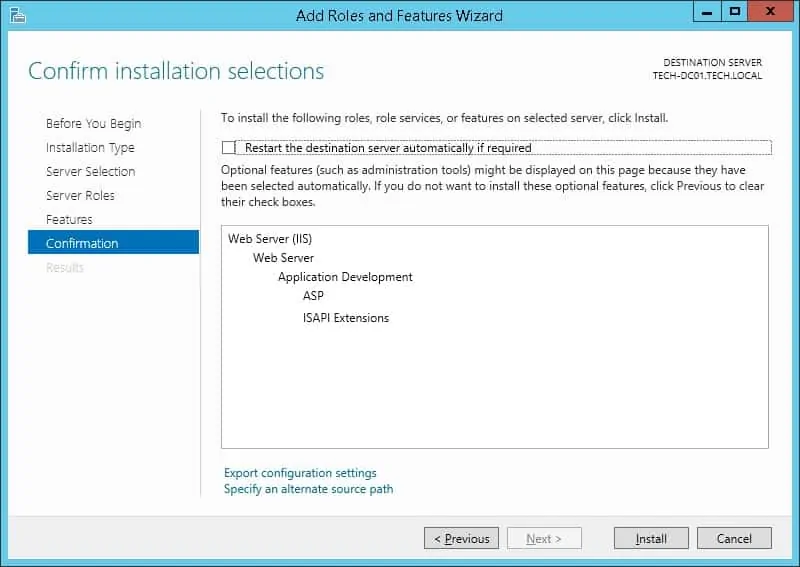
おめでとう!IIS で ASP のインストールが完了しました。
チュートリアル IIS - ASP ページの作成
新しい DOS コマンド ライン プロンプトを開始します。

IIS ルート ディレクトリにアクセスします。
ASP テスト ページを作成します。
ブラウザを開き、Web サーバーの IP アドレスと /test.asp を入力します。
この例では、ブラウザに次の URL が入力されています。
• http://172.31.7.220/test.asp
ASP ページには日付と時刻が表示されます。
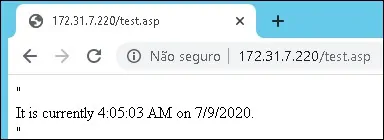
おめでとう! ASP 拡張が IIS に正常にインストールされました。
