您想了解如何将 HTTP 重定向到 IIS 上的 HTTPS 吗? 在本教程中,我们将向您展示如何在 IIS 服务器上安装 URL 重写模块,并创建一个规则,将 HTTP 流量重定向到运行 Windows 的计算机上的 HTTPS。
• Windows 2012 R2
• Windows 2016
• Windows 2019
硬件列表:
以下部分介绍用于创建本教程的设备列表。
上面列出的每一件硬件都可以在亚马逊网站上找到。
窗口教程:
在此页上,我们提供对 Windows 教程列表的快速访问。
教程 IIS - 将 HTTP 重定向到 HTTPS
访问 URL REWRITE 网站并下载安装包。

执行 URL REWRITE 安装。

启动名为:IIS 管理器的应用程序。

在 IIS 管理器应用程序上,选择您的网站。
在屏幕右侧,访问名为:URL 重写的选项。

在屏幕的右上角,单击"添加规则"选项。

创建新的"空白"规则。

要将 HTTP 重定向到 HTTPS,请使用以下配置:
• 名称 - 输入新规则的名称。
• 请求的 URL - 匹配模式。
• 使用 - 正则表达式。
• 图案 - (.*)
• 忽略案例 - 是。
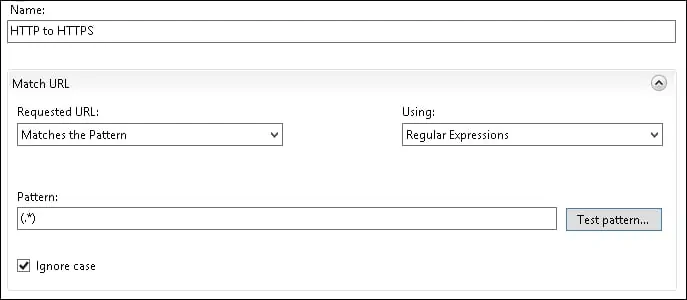
在"条件"区域,选择"匹配所有"选项。
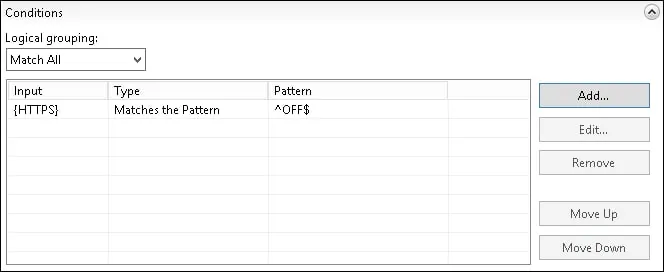
单击"添加"按钮并使用以下配置:
• 条件输入 -
• 检查输入字符串 - 是否匹配模式
• 图案 - ^OFF$
• 忽略案例 - 是
单击"确定"按钮。
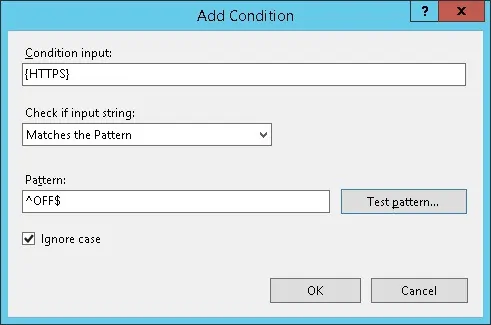
在"操作"区域,将 HTTP 配置为 HTTPS 重定向。
• 操作类型 - 重定向。
• 重定向 URL - https://
• 追加查询字符串 - 否。
• 重定向类型 - 301。
在屏幕的右上角,单击"应用"选项
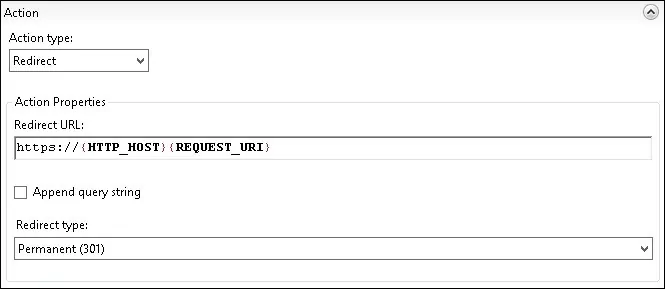
在 IIS 服务器上,打开浏览器并使用 HTTP 协议输入 Web 服务器的 IP 地址。
在我们的示例中,浏览器中输入了以下 URL:
• https://127.0.0.1
应显示 HTTPS 页。

或者,您可以使用 Linux 计算机的 CURL 命令来验证 HTTP 到 HTTPS 重定向。
下面是命令输出。
在我们的示例中,如果用户尝试访问任何页面的 HTTP 版本,他将被重定向到同一页面的 HTTPS 版本。
祝贺! 您成功地将 HTTP 配置为 IIS 服务器上的 HTTPS 重定向。
