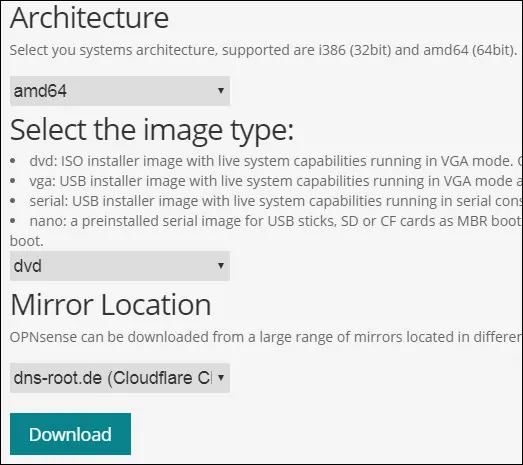您想学习如何安装OPNsense吗? 在本教程中,我们将向您展示使用原始 ISO 文件下载和安装 OPNsense 服务器所需的所有步骤。
本教程在 OPNsense 19.7 上进行了测试。
设备列表
以下部分介绍用于创建本教程的设备列表。
作为亚马逊同事,我从符合条件的购买中赚取收入。
OPNsense - 相关教程:
在此页面上,我们提供快速访问与 OPNsense 相关的教程列表。
教程 - OPNsense 安装
使用 OPNsense 安装介质执行计算机启动。
在"菜单"屏幕上,按 Enter 开始 OPNsense 安装过程。
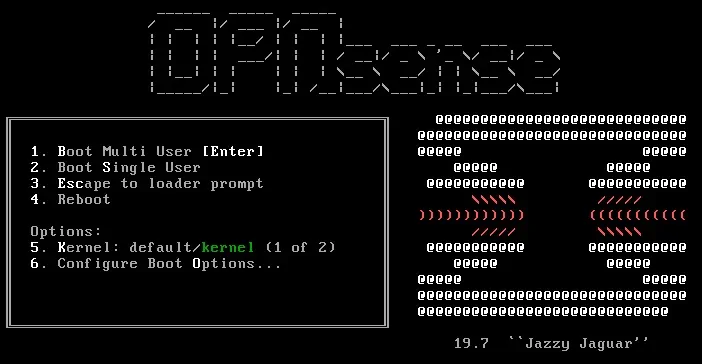
完成引导过程后,您将被发送到登录提示。
要开始安装,您需要使用以下信息登录:
• User: installer
• Password: opnsense
将呈现 OPNSense 欢迎屏幕。
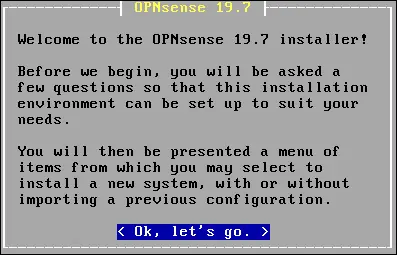
选择"更改键图"选项并配置正确的键盘映射。
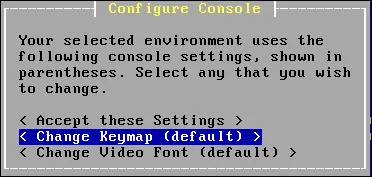
选择引导式安装选项。
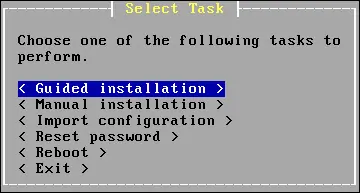
选择应安装 OPNsense 的磁盘。
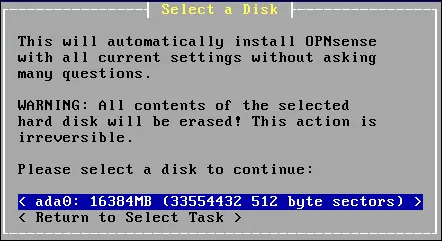
选择 GPT/UEFI 模式。
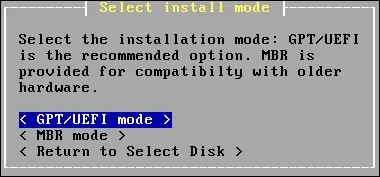
系统将开始安装 OPNsense 服务器。
等待安装完成。
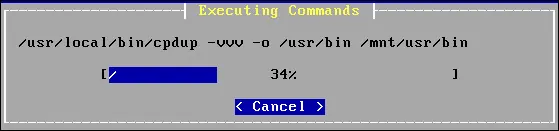
设置根用户密码。

按 Enter 重新启动计算机。
卸下安装介质。
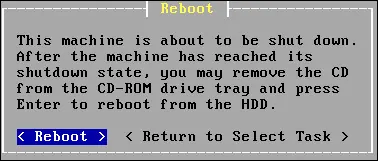
重新启动后,将显示 OPNSense 控制台菜单。

您将能够看到 LAN 接口的 IP 地址。
输入选项编号 2 并在 LAN 接口上配置所需的 IP 地址。
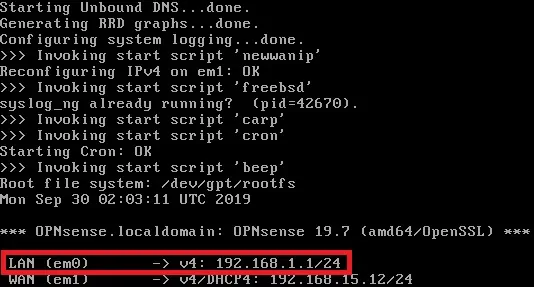
祝贺! 您已成功安装 OPNsense 服务器。
OPNSense 仪表板登录
完成 IP 地址配置后,您可以访问 OPNSense Web 界面。
打开浏览器软件,输入 OPNSense 防火墙的 IP 地址并访问 Web 界面。
在我们的示例中,浏览器中输入了以下 URL:
• https://192.168.15.11
应提供 OPNSense Web 界面。

在提示屏幕上,输入 OPNsense 默认密码登录信息。
• Username: root
• 密码:在 OPNsense 安装期间设置密码
成功登录后,您将被发送到 OPNSense 仪表板。
OPNSense 设置向导
第一次访问时,将显示 OPNSense 配置向导。

单击下一个按钮以执行主机名和 DNS 配置。
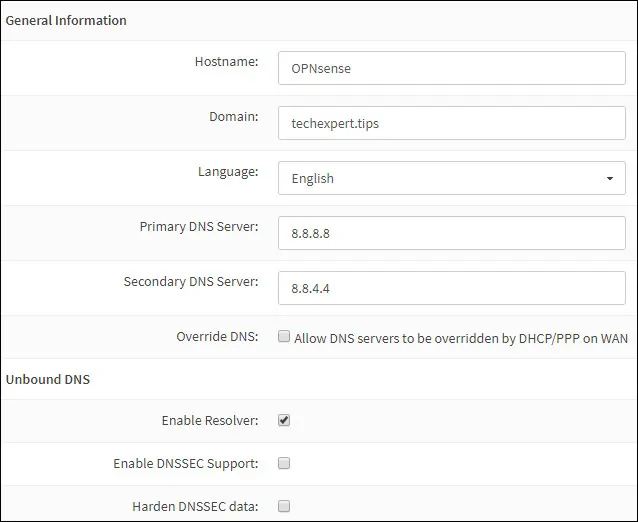
执行时区和 NTP 服务器配置。
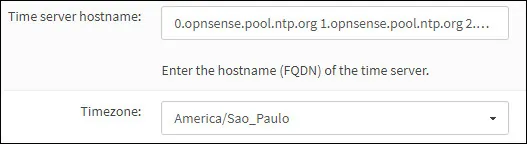
在下一个屏幕上,如果需要,您可以更改网络接口配置。
在我们的示例中,我们没有执行任何更改。
接下来,系统将要求您更改管理密码。
完成配置向导后,系统将重新加载 OPNsense 配置。
您将被发送到 OPNSense 仪表板。
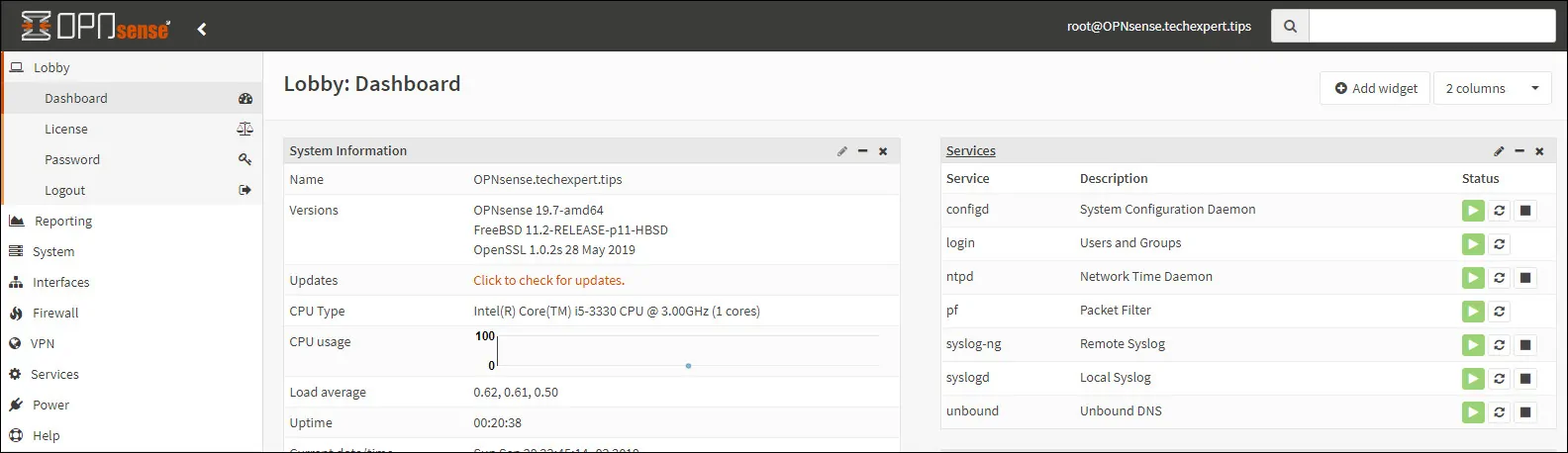
OPNSense 安装已成功完成。
祝贺! 您现在是 OPNSense 服务器的管理员。