是否要了解如何在 Vmware ESXi 上创建 Linux 虚拟机模板? 在本教程中,我们将向您展示如何使用 Vmware ESXi 服务器创建 Ubuntu Linux 虚拟机模板。
本教程已在 Vmware ESXi 6.5 上进行了测试
本教程已在 Vmware ESXi 6.7 上进行了测试
本教程不使用 Vcenter。
版权所有 © 2018-2021 Techexpert.tips。
保留所有权利。 未经出版商事先书面许可,不得以任何形式或任何方式复制,分发或传播本出版物的任何部分。
VMware ESXi 相关教程:
在此页面上,我们可以快速访问与 Vmware Esxi 相关的教程列表。
教程 - 创建原始 Linux 虚拟机
首先,您需要创建原始的 Linux 虚拟机。
访问 Vmware Web 界面。
打开浏览器软件,输入 Vmware ESXi 服务器的 IP 地址并访问 Web 界面。

在提示屏幕上,输入管理登录信息。
成功登录后,将显示 Vmware 仪表板。

在 Vmware 仪表板上,访问虚拟机菜单菜单。
单击"创建/注册 VM"按钮。

在 Vmware 创建助手上,选择以下选项:
• 兼容性 - ESXI 6.7 虚拟机
• 来宾操作系统系列 - Linux
• 客户操作系统版本 - Ubuntu Linux
在我们的示例中,我们正在安装一个新的 Ubuntu Linux 虚拟机。

接下来,选择应在其中创建虚拟机的数据存储。

在"设置自定义"屏幕上,需要更改以下配置:
• CD/DVD 驱动器 - 主机设备
• 状态 - 开机时连接。

完成虚拟机创建助手。
在 Vmware ESXi 驱动程序上插入 Ubuntu Linux 安装 CD/DVD。
打开新虚拟机。
系统应自动启动新的操作系统安装。

执行常规 Linux 安装。
在此过程结束时,您将全新安装新的 Linux 虚拟机。
在我们的示例中,我们创建了一个名为 UBUNTU18 的 Linux 虚拟机。
教程 - 自定义 Linux 虚拟机
现在,您需要自定义 Linux 虚拟机以满足您的需求:
• 执行 Linux 更新的安装
• 执行所需软件包的安装
• 执行其他 Linux 设置的修改
完成自定义后,关闭 Linux 虚拟机的电源。
谨慎! 不要再打开此计算机。
教程 - 创建 Vmware ESXi Linux 模板存储库
现在,您需要为模板创建一个 Vmware 数据存储存储库。
在 Vmware 仪表板上,访问存储菜单。
访问数据存储选项卡,然后选择数据存储浏览器选项。

在 Vmware 数据存储浏览器屏幕上,单击创建目录选项。

在模板存储库文件夹中输入所需的名称。
在我们的示例中,我们创建了一个名为 TEMPLATES 的目录。

现在,您需要访问 Linux 虚拟机的数据存储文件夹。
将 VMX 文件从原始 Linux 虚拟机复制到模板文件夹。
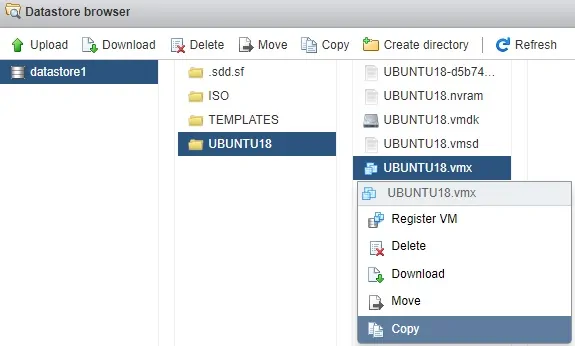
将 VMDK 文件从原始 Linux 虚拟机复制到模板文件夹。
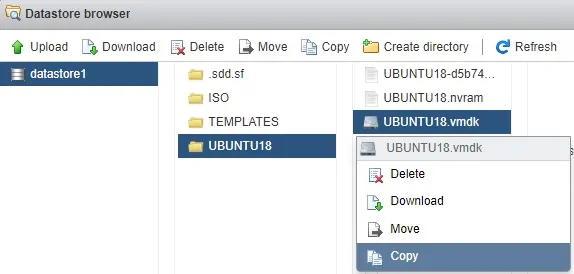
不要忘记选择"模板"文件夹作为复制目标。
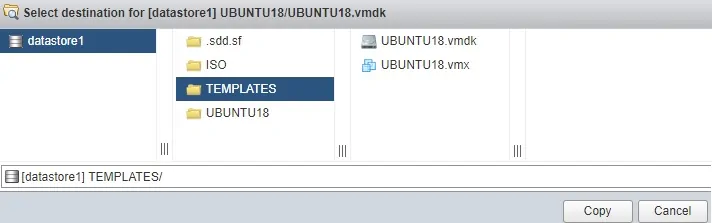
祝贺! 您在 Vmware ESXi 上创建了一个 Linux 虚拟机模板。
教程 - 从模板创建 Linux 虚拟机
现在,我们将向您展示如何从我们的模板创建新的 Linux 虚拟机。
在 Vmware 仪表板上,访问存储菜单。
访问数据存储选项卡,然后选择数据存储浏览器选项。

在 Vmware 数据存储浏览器屏幕上,单击创建目录选项。

向新虚拟机文件夹输入所需的名称。
在我们的示例中,我们创建了一个名为 NEW-VM 的目录。

现在,您需要访问虚拟机模板所在的数据存储文件夹。
在我们的示例中,虚拟机模板文件位于 TEMPLATES 文件夹中。
将 VMX 和 VMDk 文件从模板文件夹复制到新的虚拟机文件夹。
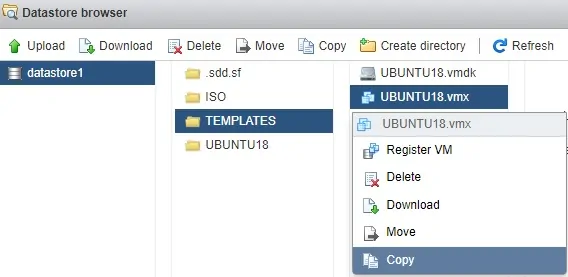
在新的虚拟机文件夹中,右键单击 VMX 文件,然后选择注册 VM 选项。
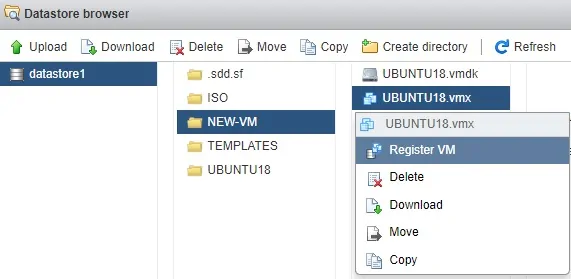
访问 Vmware 仪表板并打开新虚拟机的电源。
系统将显示以下警告:
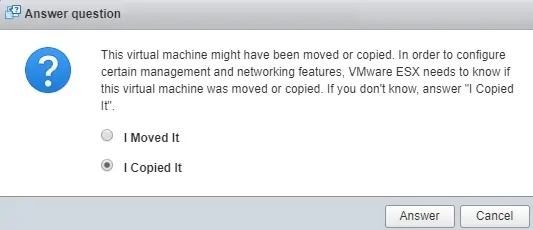
选择选项 命名: 我复制了它,然后单击 答案 按钮。
现在,您可以使用新的虚拟机。
祝贺! 您从模板创建了一个新的虚拟机。
