您想了解如何在 Windows 上安装时间缩放DB吗? 本教程将向您展示如何在运行 Windows 的计算机上安装 TimescaleDB 服务。
• Windows 2012 R2
• Windows 2016
• Windows 2019
• Windows 10
• Windows 7
• PostgreSQL 12
• TimescaleDB
硬件列表:
以下部分介绍用于创建本教程的设备列表。
上面列出的每一件硬件都可以在亚马逊网站上找到。
与 Windows 相关的教程:
在此页上,我们提供对与 Windows 相关的教程列表的快速访问。
教程时间尺度数据库 - 在 Windows 上安装
访问 POSTGRESQL 网站并下载 POSTGRESQL 安装包。
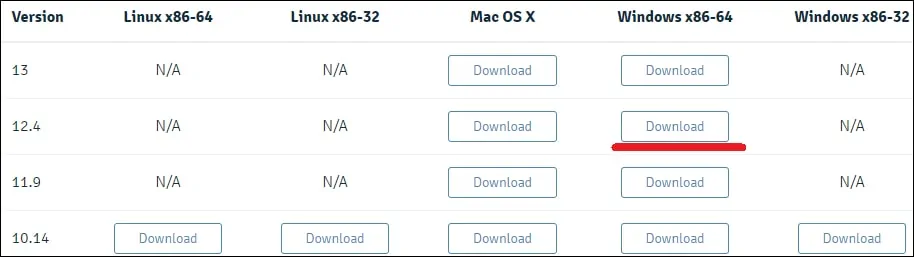
在我们的示例中,PostgreSQL 版本 12 将安装在运行 Windows 2012 R2 的计算机上。
双击包以启动 PostgreSQL 软件安装。

选择安装目录,然后单击"下一步"按钮。
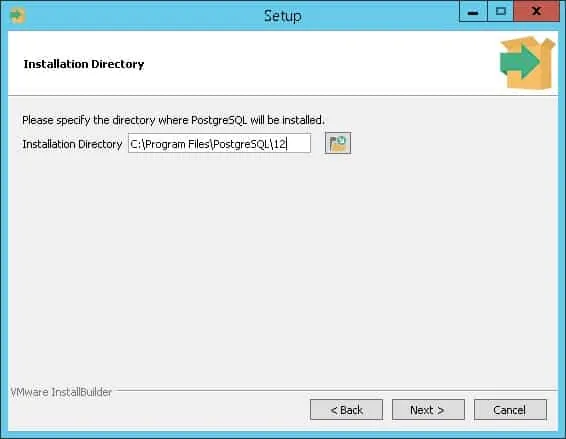
选择所需的 PostgreSQL 组件。

选择数据目录并单击"下一步"按钮。
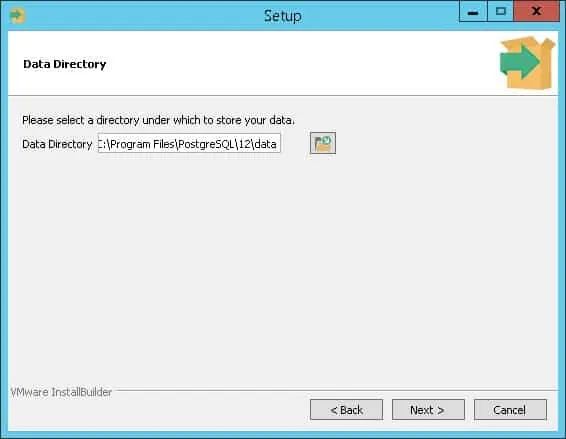
输入 PostgreSQL 服务管理员的密码。

为 PostgreSQL 服务设置所需的 TCP 端口。
在我们的示例中,我们保留了默认的 TCP 端口。

单击"下一步"按钮。

验证摘要并启动 PostgreSQL 安装。
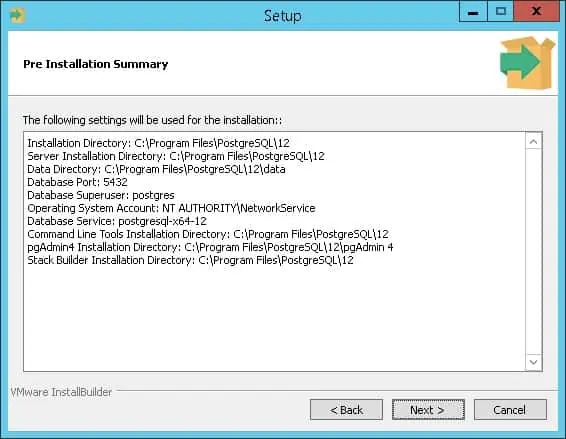
取消选中该框并单击"完成"按钮。

恭喜您,您已经安装了 Windows 上的 PostgreSQL 服务。
教程时间刻度数据库 - 编辑 PATH 环境变量
作为管理员,启动新的 POWERSHELL 命令行提示符。

创建 PATH 变量内容的备份。
创建名为 INCLUDE 的临时 Powershell 变量。
将其内容设置为 PostgreSQL 命令目录。
在我们的示例中,我们希望在 PATH 环境变量中包含以下目录。
列出 PATH 变量的内容。
例如,以下是我们的 PATH 变量的内容。
修改 PATH 环境变量以包括新目录。
您已将 PostgreSQL BIN 目录包含在 PATH 环境变量中。
在 Windows 上安装时间缩放 DB
作为管理员,启动新的 DOS 命令行提示符。

停止 PostgreSQL 服务。
下载并提取最新版本的 TIMESCALEDB Zip 文件。
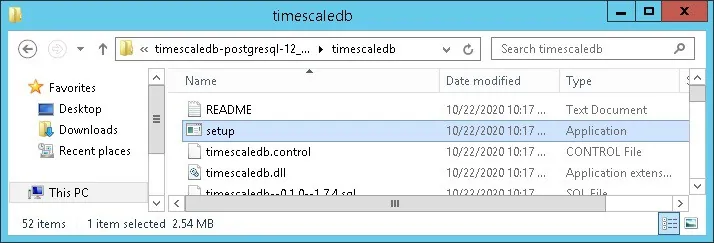
双击名为 SETUP 的文件。
按 Y 并输入 PostgreSQL 配置文件的完整路径。
在我们的示例中,我们使用以下路径访问 PostgreSQL 配置文件。
继续按 Y 解决所有问题。
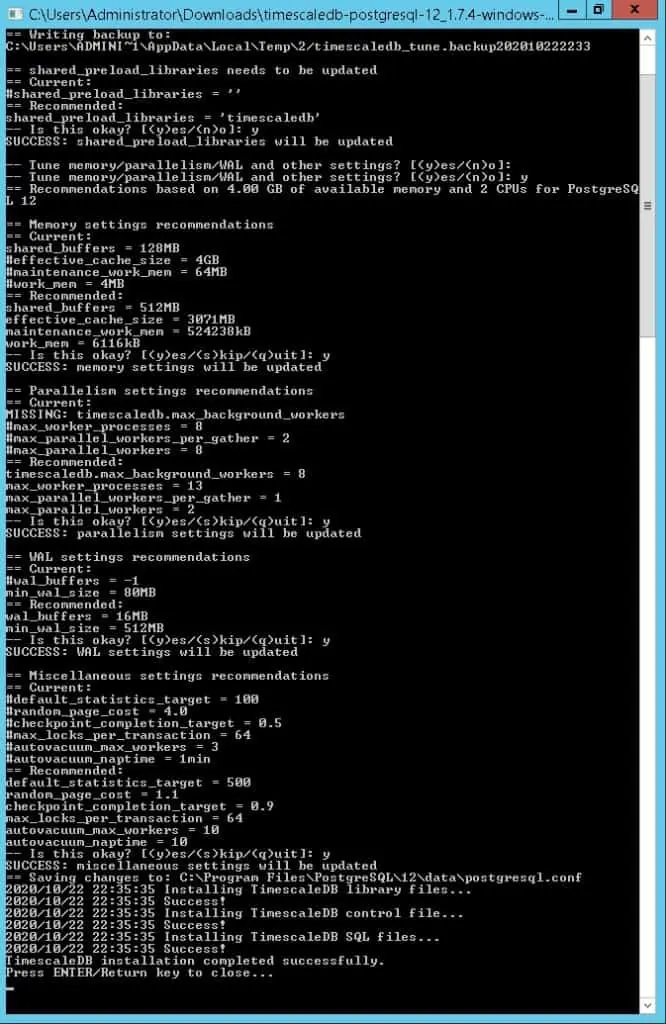
启动 PostgreSQL 服务。
在 Windows 服务器上,单击"开始"菜单并选择 SQL SHELL 选项。
输入 POSTGRESQL 管理员密码。

验证时间刻度 DB 安装。
下面是命令输出。
启用时间刻度 DB 安装。
下面是命令输出。
验证已安装的扩展列表。
下面是命令输出。
祝贺! 您已经完成了 Windows 上的时间缩放数据库安装。
