您想了解如何使用 PLINK 配置端口转发吗? 在本教程中,我们将向您展示如何在运行Windows的计算机上配置本地和远程端口转发。
端口转发也称为 TCP 端口隧道。
• Windows 2012 R2
• Windows 2016
• Windows 2019
• 视窗 2022
• Windows 10
• 视窗 11
设备列表
在这里,您可以找到用于创建本教程的设备列表。
此链接还将显示用于创建本教程的软件列表。
与 Windows 相关的教程:
在此页上,我们提供对与 Windows 相关的教程列表的快速访问。
教程窗口 - 使用 PLINK 进行端口转发
启动命令行提示。

下载 PLINK 软件。
Copy to Clipboard
将本地端口8888重定向到端口80上的远程服务器。
Copy to Clipboard
将本地端口 8888 重定向到端口 80 上的远程服务器,而无需用户交互。
Copy to Clipboard
检查图像以更好地理解。
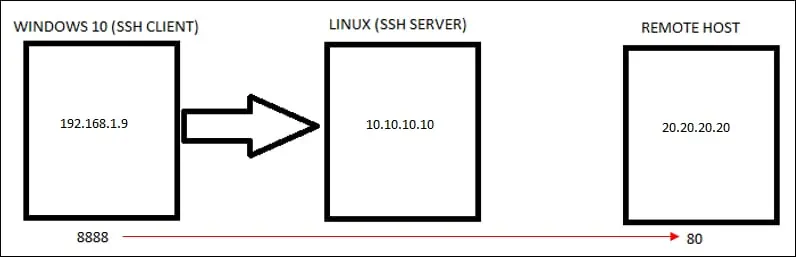
打开浏览器并尝试访问本地端口 8888。
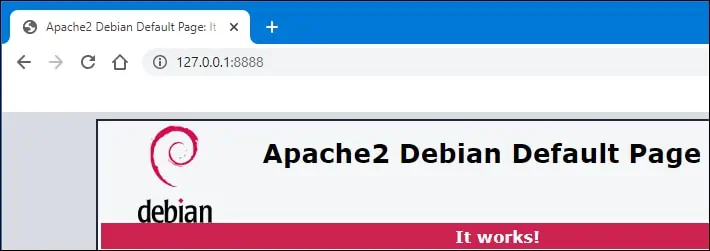
将端口 9999 上的任何传入连接重定向到端口 80 上的远程服务器。
Copy to Clipboard
检查图像以更好地理解。
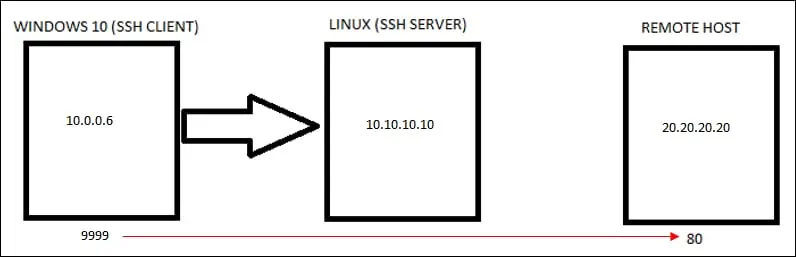
创建防火墙规则,允许 TCP 端口上的传入连接。
Copy to Clipboard
打开浏览器并尝试访问端口 9999 上本地主机的任何 IP 地址。
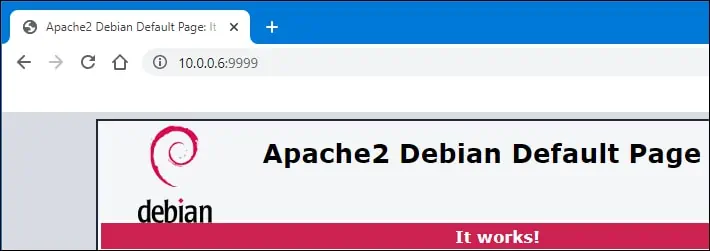
要停止端口转发,请退出 SSH 会话。
Copy to Clipboard
祝贺! 您可以在Windows上使用PLINK配置本地端口转发。
教程窗口 - 使用 PLINK 进行远程端口转发
启动命令行提示。

下载 PLINK 软件。
Copy to Clipboard
将远程端口7777重定向到本地端口3389。
Copy to Clipboard
将远程端口 7777 重定向到本地端口 3389,而无需用户交互。
Copy to Clipboard
检查图像以更好地理解。
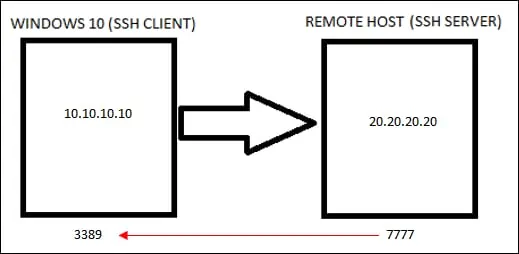
在远程计算机上,检查 TCP 端口 777 是否正在侦听。
Copy to Clipboard
下面是命令输出。
Copy to Clipboard
要停止端口转发,请退出 SSH 会话。
Copy to Clipboard
祝贺! 您可以在 Windows 上使用 PLINK 配置远程端口转发。
