سيوضح لك هذا البرنامج التعليمي كيفية تدقيق الأشخاص الذين قاموا بحذف ملف على كمبيوتر يعمل بنظام تشغيل Windows.
سوف يعلمك برنامجنا التعليمي جميع الخطوات اللازمة لتمكين ميزة تدقيق الكائن على جهاز كمبيوتر يعمل بنظام التشغيل Windows 2012.
• تقوم وحدة التحكم بالمجال بتشغيل Windows 2012 R2.
• أجهزة الكمبيوتر الخاصة بالنطاق تعمل بنظام التشغيل Windows 7 و Windows 10.
قائمة الأجهزة:
يعرض القسم التالي قائمة المعدات المستخدمة لإنشاء هذا البرنامج التعليمي لـ Windows.
كل قطعة من الأجهزة المذكورة أعلاه يمكن العثور عليها في موقع أمازون.
Windows Playlist:
في هذه الصفحة ، نوفر وصولاً سريعًا إلى قائمة مقاطع الفيديو ذات الصلة بـ Windows.
لا تنسى الاشتراك في قناة يوتيوب لدينا اسمه FKIT.
دروس ويندوز ذات الصلة:
في هذه الصفحة ، نوفر وصولاً سريعًا إلى قائمة البرامج التعليمية المتعلقة بـ Windows.
البرنامج التعليمي – تكوين كائن التدقيق GPO
أولاً ، نحتاج إلى تمكين ميزة تدقيق الكائن للنطاق بأكمله.
تم تنفيذ المهام التالية على وحدة تحكم مجال تستخدم Windows 2012 R2 مع Active Directory.
انقر فوق القائمة “ابدأ” ، وحدد موقع أداة إدارة نهج المجموعة وافتحها.

في الشاشة إدارة نهج المجموعة ، حدد موقع المجلد المسمى “كائنات نهج المجموعة”.
انقر بزر الماوس الأيمن فوق كائن نهج المجموعة المسمى نهج المجال الافتراضي وحدد الخيار تحرير.
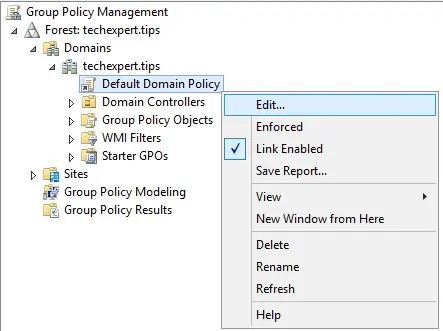
في شاشة محرر سياسة المجموعة ، سيتم تقديمك إلى تكوينات المستخدم وتكوينات الكمبيوتر.
سوف نقوم بتغيير تكوينات الكمبيوتر فقط.
نحن لسنا بحاجة إلى تغيير أي تكوين المستخدم.
في شاشة محرر سياسة المجموعة ، قم بتوسيع مجلد تكوين الكمبيوتر وحدد العنصر التالي.
• تكوين الكمبيوتر> السياسات> إعدادات Windows> إعدادات الأمان> السياسات المحلية> سياسة التدقيق
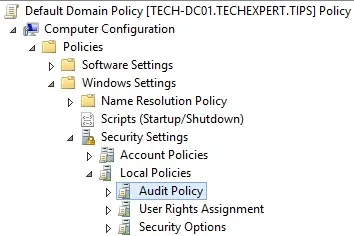
على اليمين ، سيتم تقديم قائمة خيارات التكوين المتاحة.
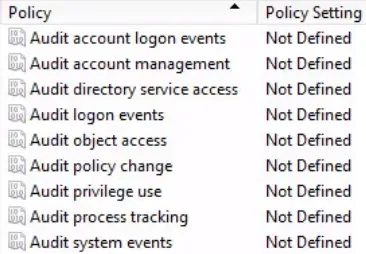
انقر نقرًا مزدوجًا فوق عنصر التكوين المسمى: تدوين Object Access.
تمكين إعدادات الأمان التالية:
• تحديد إعدادات السياسة هذه
• نجاح
• بالفشل

لإنهاء إنشاء سياسة المجموعة ، يجب إغلاق نافذة محرر سياسة المجموعة.
فقط عندما تغلق نافذة سياسة المجموعة ، سيحفظ النظام التهيئة الخاصة بك.
البرنامج التعليمي – تمكين كائن تدوين كائن نهج المجموعة
الآن ، نحن بحاجة إلى تمكين ميزة تدقيق الكائن على الملفات والمجلدات المطلوبة.
في مثالنا ، سنقوم بتمكين تدقيق الكائن في مجلد باسم TECHEXPERT.
أولاً ، قم بإنشاء مجلد باسم TECHEXPERT.
ثانيًا ، انقر بزر الماوس الأيمن على المجلد وحدد خيار الخصائص.
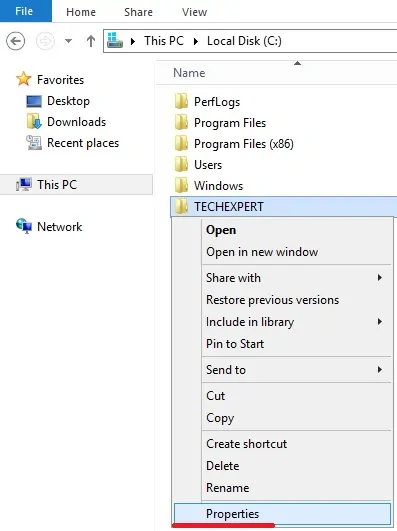
على شاشة “الخصائص” ، قم بالوصول إلى علامة التبويب “أمان” وانقر فوق الزر “خيارات متقدمة”.
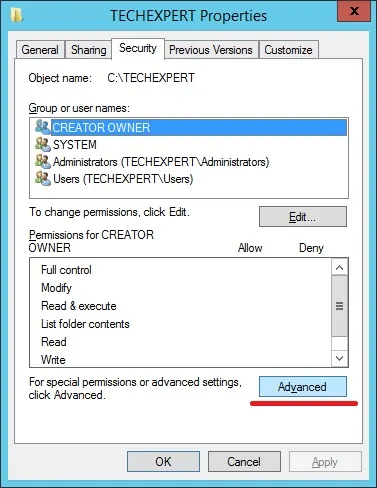
في شاشة إعدادات الأمان المتقدمة ، قم بالوصول إلى علامة التبويب “التدوين” وانقر فوق الزر “إضافة”.
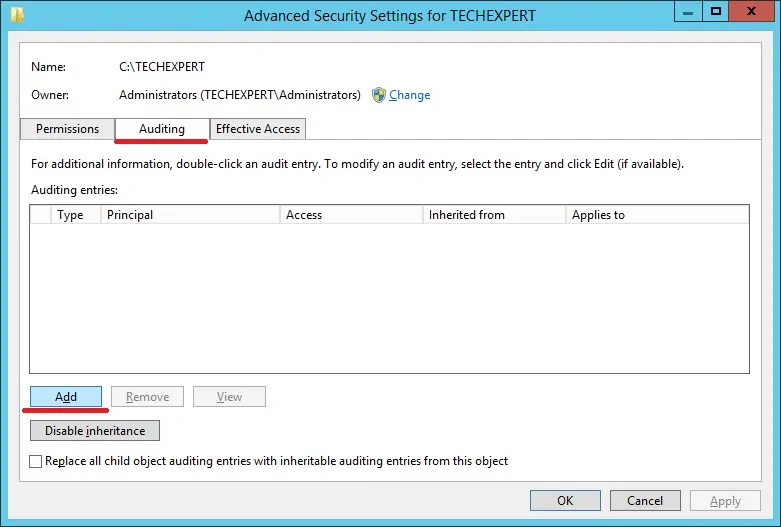
على الشاشة الجديدة ، انقر فوق الخيار Select a principal.
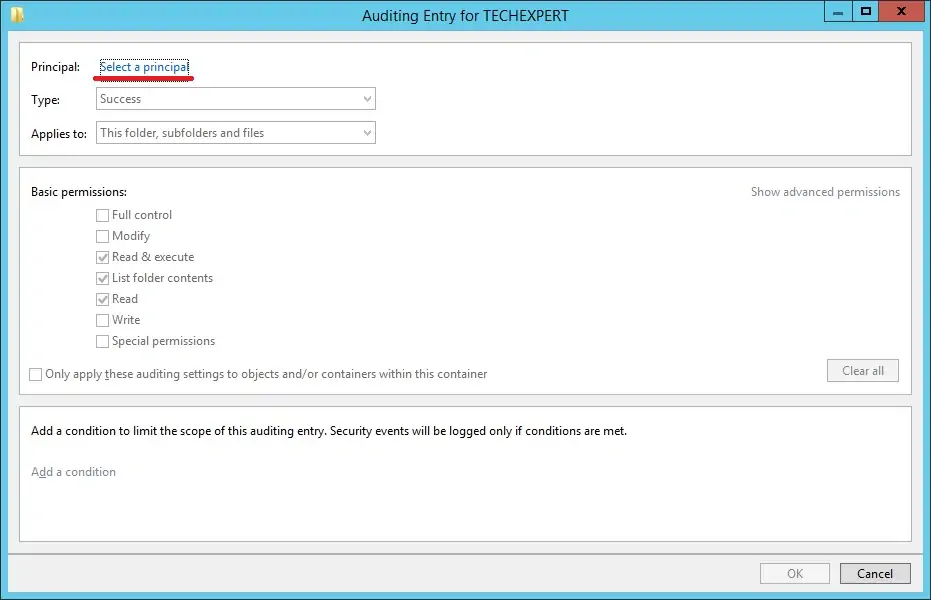
أدخل المجموعة المسماة Everyone وانقر فوق الزر Ok.
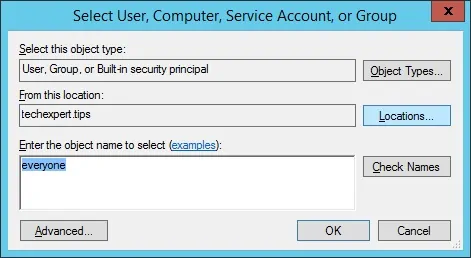
قم بإجراء التكوين التالي:
• النوع – الكل
• ينطبق على – هذا المجلد والمجلدات الفرعية والملفات
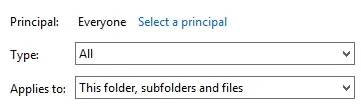
في منطقة أذونات متقدمة ، انقر فوق الخيار إظهار الأذونات المتقدمة.
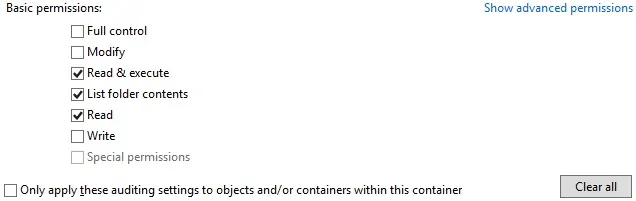
في منطقة الإذن المتقدم ، قم بتمكين الخيارات التالية فقط:
• حذف المجلدات الفرعية والملفات.
• حذف.
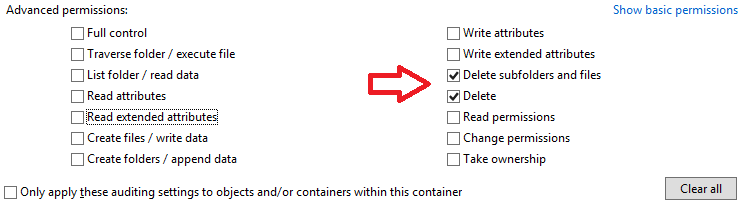
انقر فوق الزر “موافق” لإغلاق Windows.
انقر على زر موافق.
انقر على زر موافق.
أعد تمهيد جهاز الكمبيوتر لتمكين نهج مجموعة تدقيق الكائنات.
في مثالنا ، قمنا بتمكين تدوين الكائن إلى مجلد باسم TECHEXPERT.
لقد انتهيت من تكوين تدقيق العنصر المطلوب.
البرنامج التعليمي – من الذي حذف ملفي؟
لقد انتهيت من إنشاء GPO.
ولكنك لا تزال بحاجة إلى معرفة كيفية اكتشاف الأشخاص الذين حذفوا ملفاتك.
في مثالنا ، سنوضح لك أن جميع الخطوات تتطلب الكشف عن الأشخاص الذين حذفوا ملفاتك.
أولاً ، دعنا إنشاء ملف نصي يدعى TEST.TXT داخل المجلد TECHEXPERT.

الآن ، قم بحذف ملف TEST.TXT.
افتح تطبيق Windows Event Viewer.
في شاشة عارض الأحداث ، قم بتوسيع سجلات Windows وحدد خيار الحماية.
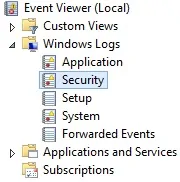
انقر بزر الماوس الأيمن على سجل الأمان وحدد خيار البحث.
أدخل اسم الملف المحذوف وانقر على زر البحث.
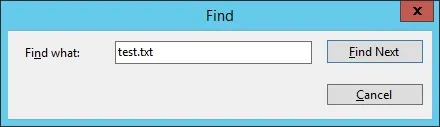
سوف تجد معرف عارض الأحداث 4663 مع تفاصيل الملف المحذوف.
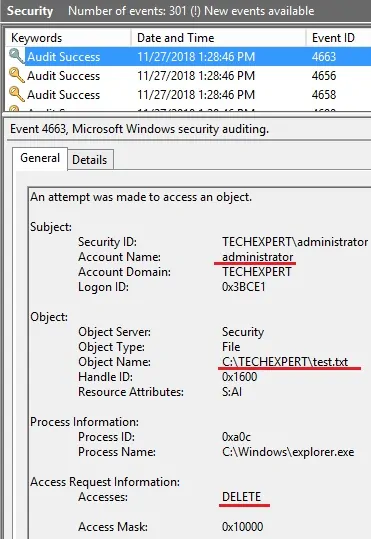
في مثالنا ، اكتشفنا أن الملف TEST.TXT تم حذفه من قبل المسؤول.
