Tämä opetusohjelma näyttää, miten voit tarkastaa, kuka poisti tiedoston Windows-tietokoneesta.
Opetusohjelmamme opettaa sinulle kaikki vaiheet, joita tarvitaan objektin valvontaominaisuuden käyttöön ottamiseen Windows 2012 -tietokoneessa.
• Toimialueen ohjauskoneen käyttöjärjestelmä on Windows 2012 R2.
• Toimialuetietokoneissa on Windows 7 ja Windows 10.
Laitteistoluettelo:
Seuraavassa osassa on luettelo laitteista, joita käytetään tämän Windows-opetusohjelman luomiseen.
Jokainen edellä mainittu laitteisto löytyy Amazonin verkkosivuilta.
Windowsin soittolista:
Tällä sivulla tarjoamme nopean pääsyn Windowsiin liittyvien videoiden luetteloon.
Älä unohda tilata youtube-kanavaamme nimeltä FKIT.
Windowsiin liittyvä opetusohjelma:
Tällä sivulla tarjoamme nopean pääsyn luetteloon Windowsiin liittyvistä opetusohjelmista.
Opetusohjelma - Objektin valvonnan GPO:n määrittäminen
Ensinnäkin meidän on otettava objektien valvontaominaisuus käyttöön koko toimialueella.
Seuraavat tehtävät suoritettiin toimialueen ohjauskoneessa, jossa on Windows 2012 R2 ja Active-hakemisto.
Napsauta Käynnistä-valikkoa, etsi ja avaa ryhmäkäytäntöjen hallintatyökalu.

Etsi Ryhmäkäytäntöjen hallinta -näytössä kansio nimeltä Ryhmäkäytäntöobjektit.
Napsauta oletustoimialuekäytännöksi nimettyä ryhmäkäytäntöobjektia hiiren kakkospainikkeella ja valitse Muokkaa-vaihtoehto.
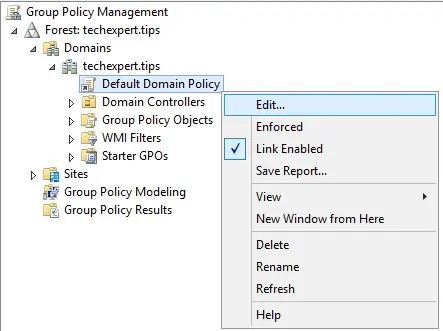
Ryhmäkäytäntöeditorin näytössä sinut esitellään käyttäjämäärityksille ja tietokonemäärityksille.
Muutamme vain Tietokoneen kokoonpanoja.
Käyttäjän kokoonpanoa ei tarvitse muuttaa.
Laajenna ryhmäkäytäntöeditorin näytössä Tietokoneen määrityskansio ja etsi seuraava kohde.
• Tietokoneen > > määrityskäytännöt > Windows-asetusten > suojausasetukset Paikallisten > käytäntöjen valvontakäytäntö
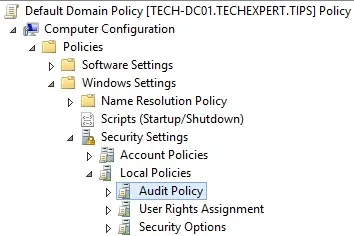
Oikealla on luettelo käytettävissä olevista kokoonpanovaihtoehdoista.
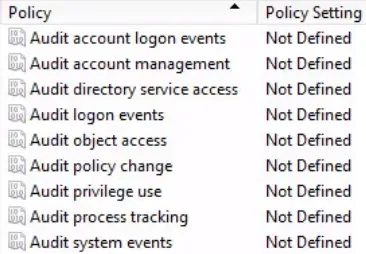
Kaksoisnapsauta määrityskohdetta nimeltä: Audit Object Access.
Ota käyttöön seuraavat suojausasetukset:
• Määritä nämä käytäntöasetukset
• Menestys
• Vika

Ryhmäkäytännön luomisen viimeisteleminen on suljettava Ryhmäkäytäntöeditori-ikkuna.
Järjestelmä tallentaa kokoonpanon vasta, kun suljet ryhmäkäytäntöikkunan.
Opetusohjelma - Ota objektien valvonnan GPO käyttöön
Nyt meidän on otettava objektin valvontaominaisuus käyttöön halutuissa tiedostoissa ja kansioissa.
Esimerkissämme otamme objektin valvonnan käyttöön techexpert-nimisessä kansiossa.
Luo ensin kansio nimeltä TECHEXPERT.
Toiseksi napsauta kansiota hiiren kakkospainikkeella ja valitse Ominaisuudet-vaihtoehto.
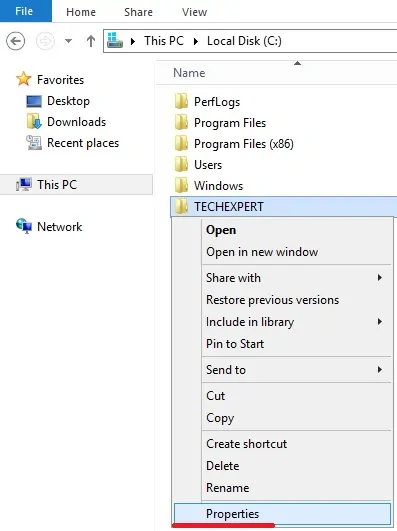
Siirry Ominaisuudet-näytössä Suojaus-välilehteen ja napsauta Lisäasetukset-painiketta.
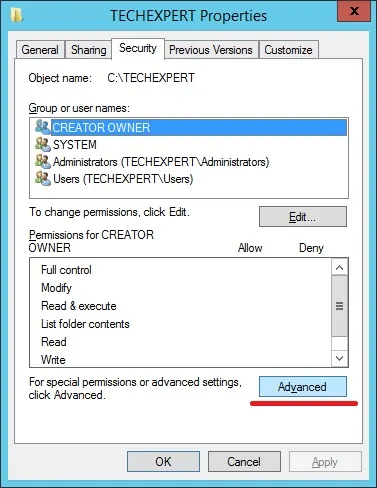
Siirry Lisäturva-asetukset-näytössä Valvonta-välilehteen ja napsauta Lisää-painiketta.
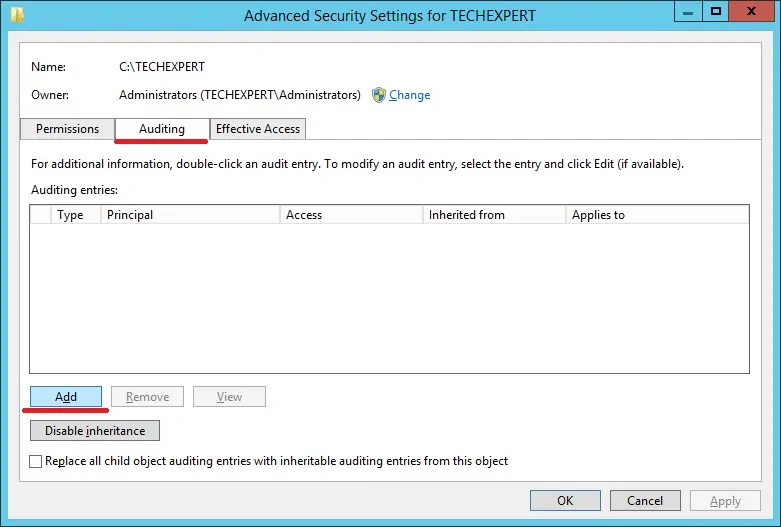
Napsauta uudessa näytössä Valitse päävaihtoehto.
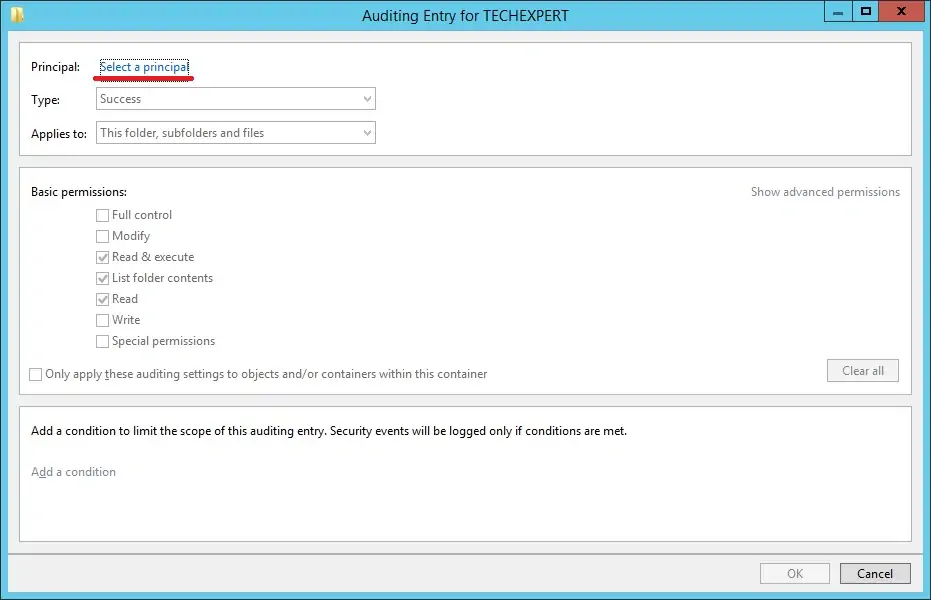
Kirjoita Kaikki-niminen ryhmä ja napsauta Ok-painiketta.
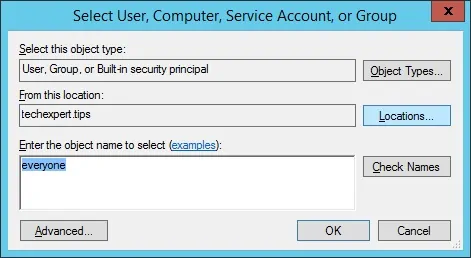
Suorita seuraavat määritykset:
• Tyyppi - Kaikki
• Koskee - Tätä kansiota, alikansioita ja tiedostoja
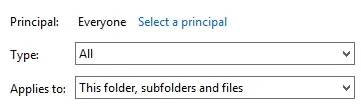
Valitse Lisäkäyttöoikeudet-alueessa Näytä käyttöoikeuksien lisäoikeudet -vaihtoehto.
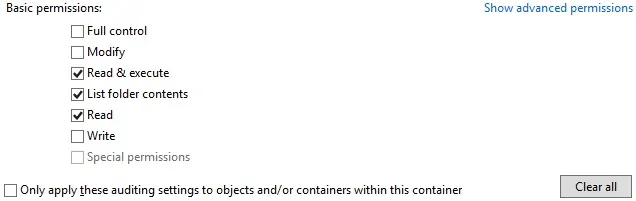
Ota Lisäkäyttöoikeus-alueessa käyttöön vain seuraavat asetukset:
• Poista alikansiot ja tiedostot.
• Poista.
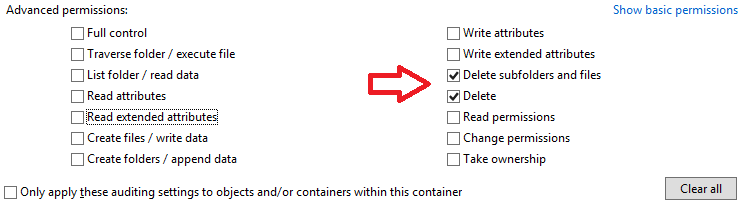
Sulje Windows napsauttamalla Ok-painiketta.
Napsauta Ok-painiketta.
Napsauta Ok-painiketta.
Ota objektin valvontaryhmäkäytäntö käyttöön käynnistämään tietokone uudelleen.
Esimerkissämme mahdollistimme objektien valvonnan techexpert-nimiseen kansioon.
Olet saanut tarvittavat objektien valvontamääritykset valmiiksi.
Opetusohjelma - Kuka poisti tiedostoni?
Olet saanut GPO:n luomisen valmiiksi.
Mutta sinun on silti opittava selvittämään, kuka poisti tiedostosi.
Esimerkissämme näytämme sinulle kaikki vaiheet, joita tarvitaan tiedostojen poistajan havaitsemiseksi.
Luodaan ensin tekstitiedosto nimeltä TEST. TXT TECHEXPERT-kansiossa.

Poista nyt TESTI. TXT-tiedosto.
Avaa Windowsin Tapahtumienvalvonta-sovellus.
Laajenna Tapahtumienvalvonta-näytössä Windows-lokit ja valitse Suojaus-vaihtoehto.
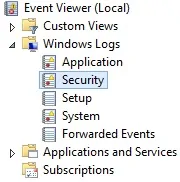
Napsauta suojauslokia hiiren kakkospainikkeella ja valitse Etsi-vaihtoehto.
Kirjoita poistetun tiedoston nimi ja napsauta Etsi-painiketta.
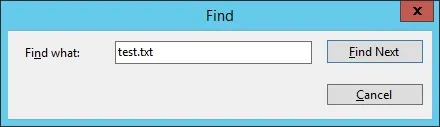
Löydät tapahtumankatsojan tunnuksen 4663, jossa on poistetun tiedoston tiedot.
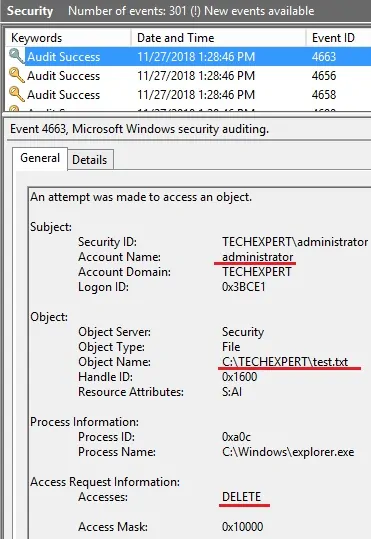
Esimerkissämme havaitsimme, että TESTI. Järjestelmänvalvoja poisti TXT-tiedoston.
