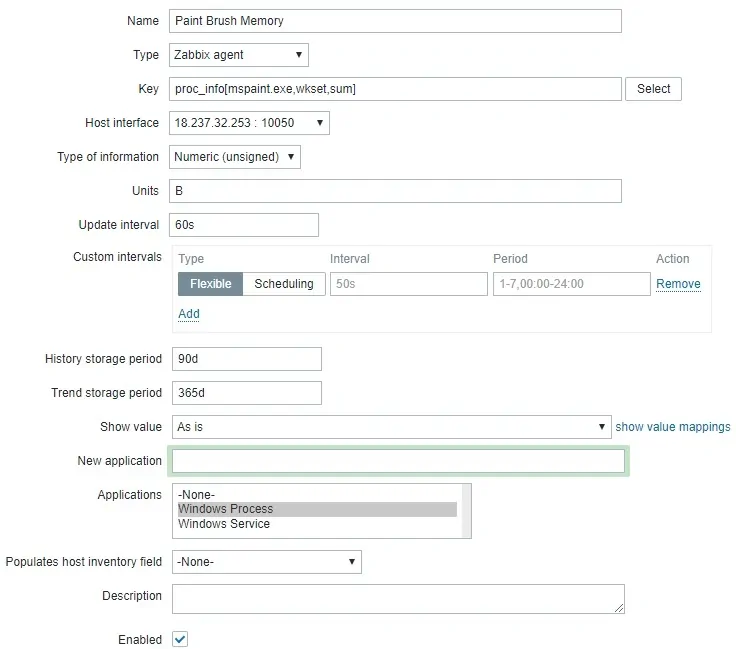هل ترغب في معرفة كيفية استخدام Zabbix لمراقبة عملية Windows؟ في هذا البرنامج التعليمي، ونحن ذاهبون لتظهر لك كيفية تكوين Zabbix لمراقبة ما إذا كان يتم تشغيل عملية على جهاز كمبيوتر يعمل بنظام التشغيل Windows.
• Zabbix version: 3.4.12
• إصدار ويندوز: 2012 R2
تحتاج إلى تثبيت عامل Zabbix على الكمبيوتر الذي يعمل بنظام التشغيل Windows.
قائمة المعدات
هنا يمكنك العثور على قائمة المعدات المستخدمة لإنشاء هذا البرنامج التعليمي.
هذا الرابط سوف تظهر أيضا قائمة البرامج المستخدمة لإنشاء هذا البرنامج التعليمي.
قائمة تشغيل Zabbix:
في هذه الصفحة ، نقدم إمكانية الوصول السريع إلى قائمة مقاطع الفيديو المتعلقة بتثبيت Zabbix.
لا تنسى أن تشترك في قناة يوتيوب لدينا اسمه FKIT.
Zabbix ذات الصلة البرنامج التعليمي:
في هذه الصفحة، ونحن نقدم الوصول السريع إلى قائمة من الدروس المتعلقة تثبيت Zabbix.
البرنامج التعليمي زابيكس - مراقبة عملية ويندوز
الآن ، نحن بحاجة إلى الوصول إلى لوحة معلومات خادم Zabbix وإضافة كمبيوتر Windows كمضيف.
افتح متصفحك وأدخل عنوان IP لخادم الويب الخاص بك بالإضافة إلى / zabbix.
في مثالنا، تم إدخال عنوان URL التالي في المستعرض:
• http://35.162.85.57/zabbix
على شاشة تسجيل الدخول، استخدم اسم المستخدم الافتراضي وكلمة المرور الافتراضية.
• اسم المستخدم الافتراضي: المشرف
• كلمة المرور الافتراضية: zabbix

بعد تسجيل الدخول الناجح، سيتم إرسالك إلى لوحة معلومات Zabbix.

على شاشة لوحة المعلومات، قم بالوصول إلى قائمة التكوين وحدد خيار المضيف.

في أعلى يمين الشاشة، انقر على زر إنشاء المضيف.
على شاشة تكوين المضيف، سيكون عليك إدخال المعلومات التالية:
• اسم المضيف - أدخل اسم المضيف لمراقبة.
• اسم المضيف المرئي - كرر اسم المضيف.
• مجموعة جديدة - أدخل اسمًا للتعرف على مجموعة من الأجهزة المماثلة.
• وكيل واجهة -- أدخل عنوان بروتوكول الإنترنت من اسم المضيف.
هنا هي الصورة الأصلية، قبل التكوين لدينا.

هنا هو صورة جديدة مع التكوين لدينا.

انقر على زر إضافة لتضمين هذا المضيف في قاعدة بيانات Zabbix.
على شاشة لوحة المعلومات، قم بالوصول إلى قائمة التكوين وحدد خيار المضيف.

حدد موقع اسم المضيف الذي أنشأته من قبل وانقر فوقه.
في مثالنا، اخترنا اسم المضيف: WINDOWS-SERVER-01
على شاشة خصائص المضيف، الوصول إلى علامة التبويب التطبيقات.
في الجزء الأيمن العلوي من الشاشة، انقر على زر إنشاء التطبيق.
على الشاشة التطبيقات المضيف إنشاء تطبيق جديد يسمى عملية Windows.
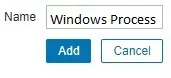
بعد الانتهاء من إنشاء التطبيق، الوصول إلى علامة التبويب العناصر.
في الجزء الأيمن العلوي من الشاشة، انقر على زر إنشاء العنصر.
على شاشة إنشاء العنصر، تحتاج إلى تكوين العناصر التالية:
• الاسم: أدخل تعريفا لعملية Windows.
• النوع: عامل زابكس
• مفتاح: proc.num[mspaint .exe]
• نوع المعلومات: رقمي (غير موقع)
• الفاصل الزمني للتحديث: 60 ثانية
• إظهار القيمة: كما هو
• التطبيق: عملية ويندوز
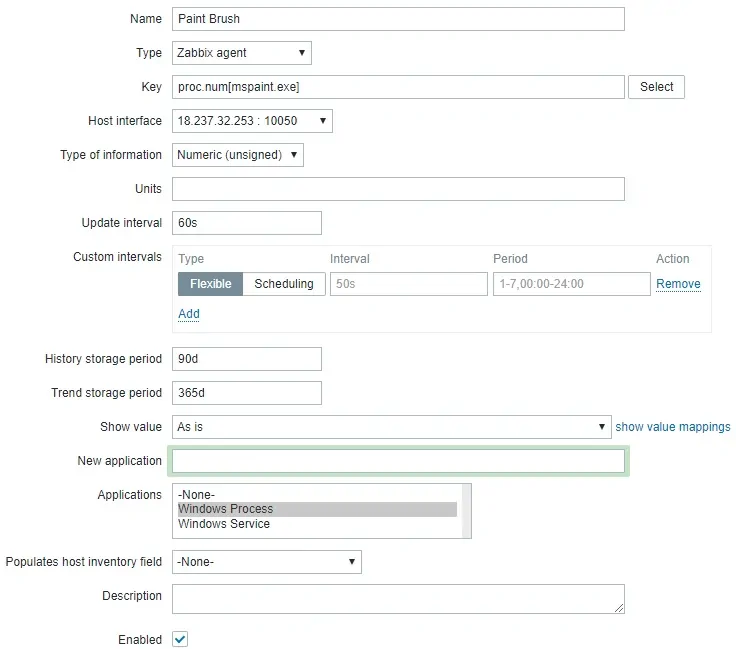
انقر على زر إضافة والانتهاء من إنشاء العنصر.
انتظر5 دقائق.
لاختبار التكوين الخاص بك، الوصول إلى القائمة مراقبة وانقر على خيار أحدث البيانات.

استخدم تكوين عامل التصفية لتحديد اسم المضيف المطلوب.
في مثالنا، اخترنا اسم المضيف WINDOWS-SERVER-01
انقر على زر تطبيق.

يجب أن تكون قادرا على رؤية نتائج مراقبة عملية Windows باستخدام Zabbix.
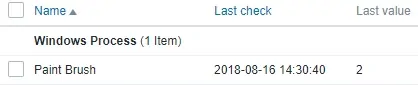
في مثالنا، كان لدينا 2 مثيلات من MSPAINT فتح.
تهانينا! لقد قمت بتكوين خادم Zabbix لمراقبة حالة عملية Windows.
لمراقبة إجمالي مقدار الذاكرة المستخدمة من قبل عملية إنشاء عنصر جديد باستخدام المثال التالي.
في المثال، نحن نراقب مقدار الذاكرة التي يستخدمها MSPAINT.
في الجزء الأيمن العلوي من الشاشة، انقر على زر إنشاء العنصر.
على شاشة إنشاء العنصر، تحتاج إلى تكوين العناصر التالية:
• الاسم: أدخل تعريف.
• النوع: عامل زابكس
• مفتاح: proc_info[mspaint .exe,wkset,sum]
• نوع المعلومات: رقمي (غير موقع)
• الوحدات: B
• الفاصل الزمني للتحديث: 60 ثانية
• إظهار القيمة: كما هو
• التطبيق: عملية ويندوز