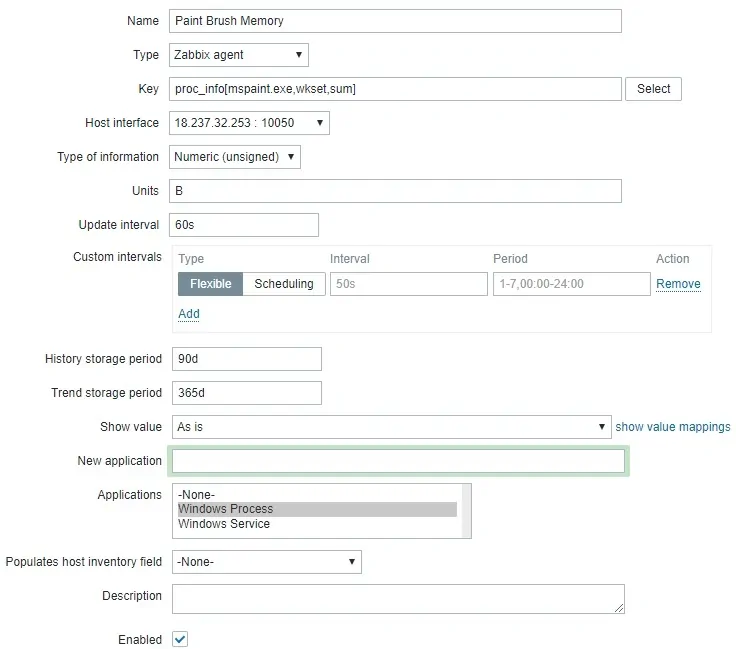Vill du lära dig hur du använder Zabbix för att övervaka en Windows-process? I den här guiden, vi kommer att visa dig hur du konfigurerar Zabbix att övervaka om en process körs på en dator som kör Windows.
• Zabbix 3.4.12
• Windows version: 2012 R2
Du måste installera Zabbix-agenten på datorn som kör Windows.
Utrustning lista
Här kan du hitta listan över utrustning som används för att skapa denna tutorial.
Denna länk kommer också att visa programvaran lista som används för att skapa denna tutorial.
Zabbix spellista:
På den här sidan erbjuder vi snabb tillgång till en lista med videor relaterade till Zabbix-installation.
Glöm inte att prenumerera på vår youtube-kanal som heter FKIT.
Zabbix Relaterade Handledning:
På denna sida erbjuder vi snabb tillgång till en lista över tutorials relaterade till Zabbix installation.
Handledning Zabbix - Övervaka Windows-processen
Nu måste vi komma åt Zabbix-servern instrumentpanelen och lägga till Windows-datorn som en Värd.
Öppna din webbläsare och ange IP-adressen till din webbserver plus / zabbix.
I vårt exempel angavs följande webbadress i Webbläsaren:
• http://35.162.85.57/zabbix
På inloggningsskärmen använder du standardanvändarnamnet och standardlösenordet.
• Standard användarnamn: Admin
• Standardlösenord: zabbix

Efter en lyckad inloggning kommer du att skickas till Zabbix Dashboard.

På instrumentpanelsskärmen kommer du åt konfigurationsmenyn och väljer alternativet Värd.

Längst upp till höger på skärmen klickar du på knappen Skapa värd.
På skärmen Värdkonfiguration måste du ange följande information:
• Värdnamn - Ange ett Hostname som ska övervakas.
• Synligt Värdnamn - Upprepa värdnamnet.
• Ny grupp - Ange ett namn för att identifiera en grupp av liknande enheter.
• Agentgränssnitt - Ange IP-adressen för värdnamnet.
Här är den ursprungliga bilden, innan vår konfiguration.

Här är den nya bilden med vår konfiguration.

Klicka på Knappen Lägg till för att inkludera denna värd på Zabbix-databasen.
På instrumentpanelsskärmen kommer du åt konfigurationsmenyn och väljer alternativet Värd.

Leta upp och klicka på värdnamnet som du skapade innan.
I vårt exempel valde vi värdnamnet: WINDOWS-SERVER-01
På skärmen Värdegenskaper kommer du åt fliken Program.
På den övre högra delen av skärmen, klicka på knappen Skapa program.
På skärmen Värdprogram skapar du ett nytt program med namnet Windows Process.
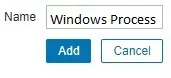
När du har avslutat skapandet av program kommer du åt fliken Objekt.
På den övre högra delen av skärmen, klicka på knappen Skapa objekt.
På skärmen För att skapa objekt behöver du konfigurera följande objekt:
• Namn: Ange en identifiering till Windows-processen.
• Typ: Zabbix Agent
• Nyckel: proc.num[mspaint .exe]
• Typ av information: Numerisk (Osignerad)
• Uppdateringsintervall: 60 Sekunder
• Visa värde: Som är
• Ansökan: Windows Process
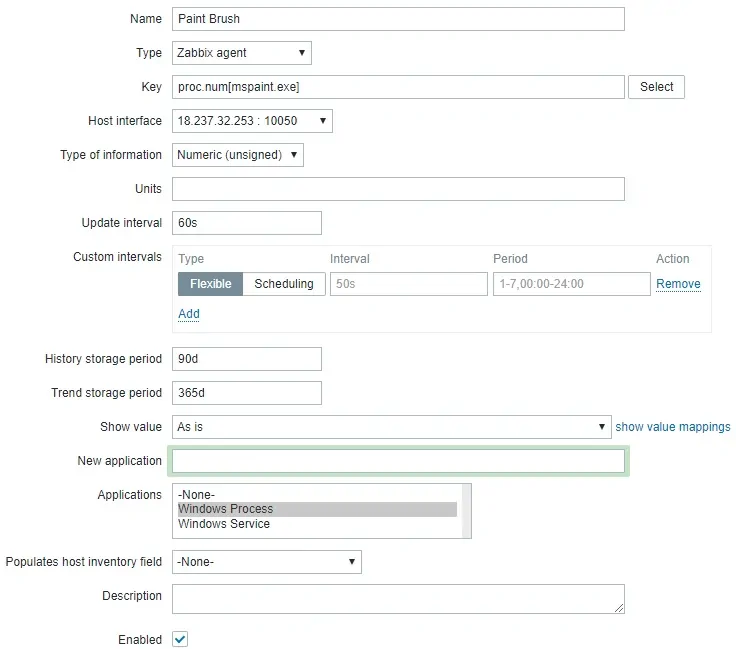
Klicka på Lägg till knappen och avsluta Objektet skapas.
Vänta 5 minuter.
För att kunna testa din konfiguration, få tillgång till övervakningsmenyn och klicka på alternativet Senaste data.

Använd filterkonfigurationen för att välja önskat värdnamn.
I vårt exempel valde vi värdnamnet WINDOWS-SERVER-01
Klicka på knappen Ansök.

Du bör kunna se resultatet av din Windows-processövervakning med hjälp av Zabbix.
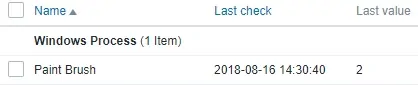
I vårt exempel hade vi 2 instanser av MSPAINT öppnas.
Grattis! Du har konfigurerat Zabbix-servern så att en Windows-processstatus övervakas.
Om du vill övervaka den totala mängden minne som används av en process skapar du ett nytt objekt med följande exempel.
I vårt exempel övervakar vi mängden minne som MSPAINT använder.
På den övre högra delen av skärmen, klicka på knappen Skapa objekt.
På skärmen För att skapa objekt behöver du konfigurera följande objekt:
• Namn: Ange en identifikation.
• Typ: Zabbix Agent
• Nyckel: proc_info[mspaint .exe,wkset,sum]
• Typ av information: Numerisk (Osignerad)
• Enheter: B
• Uppdateringsintervall: 60 Sekunder
• Visa värde: Som är
• Ansökan: Windows Process