هل ترغب في تعلم كيفية مراقبة OPNSense باستخدام Zabbix؟ في هذا البرنامج التعليمي ، سنعرض لك كيفية تثبيت وتكوين برنامج عامل Zabbix على جهاز كمبيوتر يعمل على OPNsense وكيفية مراقبة جدار الحماية OPNsense باستخدام خادم Zabbix.
• خادم Zabbix 4.2.6
• OPNsense 19.7
قائمة المعدات
يعرض القسم التالي قائمة المعدات المستخدمة لإنشاء هذا البرنامج التعليمي.
كمعاون أمازون ، أكسب من المشتريات المؤهلة.
OPNsense -- ذات الصلة التعليمي :
في هذه الصفحة ، نقدم الوصول السريع إلى قائمة من الدروس المتعلقة OPNsense.
OPNsense - تثبيت عامل Zabbix
فتح برنامج المتصفح ، أدخل عنوان بروتوكول الإنترنت من جدار الحماية الخاص بك Opnsense والوصول إلى واجهة الويب.
في مثالنا، تم إدخال عنوان URL التالي في المستعرض:
• https://192.168.15.11
وينبغي تقديم واجهة الويب opnsense.

على الشاشة الفورية، أدخل معلومات تسجيل الدخول إلى كلمة المرور الافتراضية OPNsense.
• Username: root
• كلمة المرور: تعيين كلمة المرور أثناء OPNsense التثبيت
بعد تسجيل الدخول الناجح، سيتم إرسالك إلى لوحة معلومات OPNSense.

الوصول إلى القائمة نظام Opnsense، الوصول إلى القائمة الفرعية البرامج الثابتة وتحديد خيار الإضافات.

تحديد موقع وتثبيت البرنامج المساعد OPNsense اسمه: OS_ZABBIX-AGENT

في مثالنا ، قمنا بتثبيت المكون الإضافي لوكيل Zabbix الإصدار 1.5.
انتظر تثبيت البرنامج المساعد عامل Zabbix لإنهاء.
سوف تحتاج إلى تسجيل الخروج وتسجيل الدخول مرة أخرى.
الوصول إلى القائمة خدمات OPNsense، الوصول إلى القائمة الفرعية عامل Zabbix وحدد الخيار Settins.
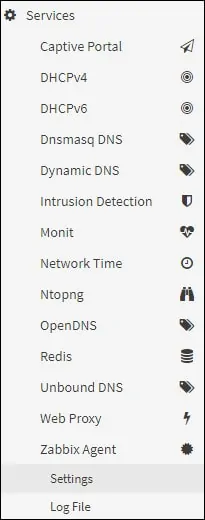
في علامة التبويب الإعدادات الرئيسية، قم بتمكين خدمة وكيل Zabbix وتنفيذ التكوين التالي:
• اسم المضيف - اسم المضيف لجدار الحماية Opnsense
• الاستماع ميناء - ميناء عامل Zabbix الافتراضي 10050
• الاستماع IP - استخدام 0.0.0.0 للاستماع على جميع عناوين IP
• خوادم Zabbix - عنوان IP لخادم Zabbix
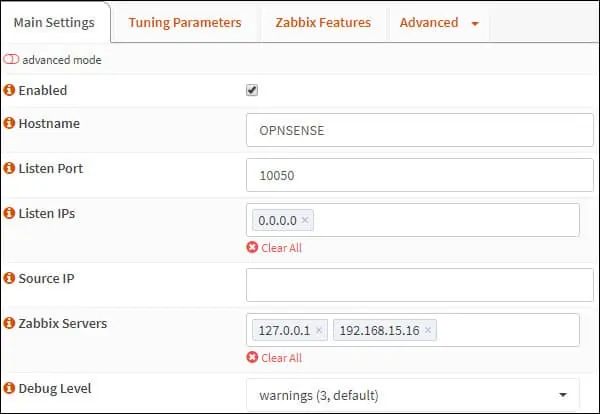
على شاشة ميزات Zabbix، قم بإجراء التكوين التالي:
• تمكين الشيكات النشطة - نعم
• خوادم الفحص النشط - عنوان IP لخادم Zabbix

انقر على زر تطبيق لإنهاء تكوين عامل Zabbix.
الوصول إلى قائمة نظام Opnsense والوصول إلى القائمة الفرعية التشخيص اتّصال خيار الخدمات

إذا لم يتم تشغيل خدمة عامل Zabbix، يمكنك بدء تشغيل الخدمة يدوياً.
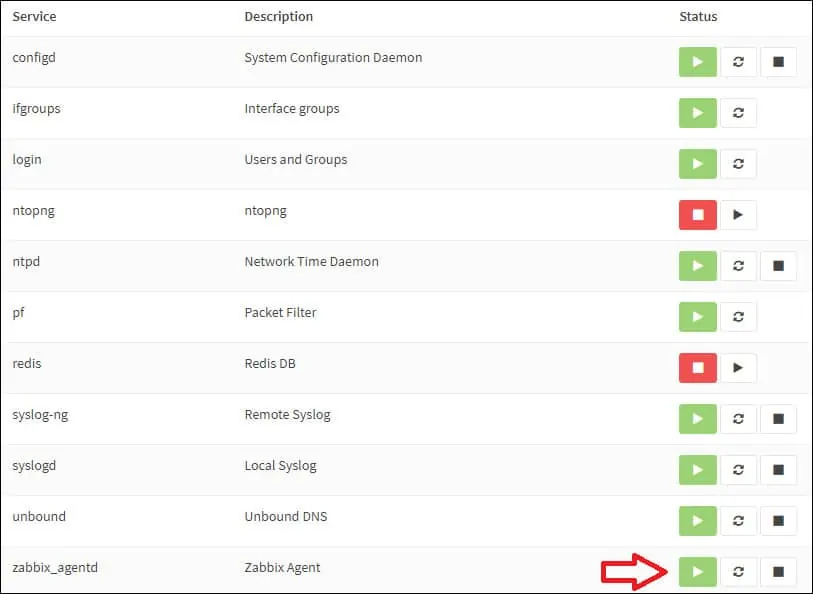
لقد قمت بتثبيت عامل OPNsense Zabbix بنجاح.
OPNsense - اختبار تكوين عامل Zabbix
لاختبار تكوين عامل Zabbix OPNsense، الوصول إلى سطر الأوامر من ملقم Zabbix الخاص بك.
استخدم الأمر التالي لاختبار الاتصال بين ملقم Zabbix وعامل Zabbix.
إذا عمل كل شيء، يجب أن يقوم عامل Zabbix بالإبلاغ عن إصدار العامل المثبت على خادم OPNsense.
ضع في اعتبارك أنك تحتاج إلى تغيير عنوان IP وكيل Zabbix ليعكس بيئتك.
لقد قمت بإجراء اختبار اتصال بنجاح بين ملقم Zabbix وعامل Zabbix.
يمكنك الآن استخدام لوحة معلومات خادم Zabbix لإضافة هذا الكمبيوتر إلى خدمة مراقبة الشبكة.
البرنامج التعليمي Zabbix - رصد OPNsense
الآن ، نحن بحاجة إلى الوصول إلى لوحة معلومات خادم Zabbix وإضافة خادم OPNsense كمضيف.
افتح متصفحك وأدخل عنوان IP لخادم الويب الخاص بك بالإضافة إلى / zabbix.
في مثالنا، تم إدخال عنوان URL التالي في المستعرض:
• http://192.168.15.10/zabbix
على شاشة تسجيل الدخول، استخدم اسم المستخدم الافتراضي وكلمة المرور الافتراضية.
• اسم المستخدم الافتراضي: المشرف
• كلمة المرور الافتراضية: zabbix

بعد تسجيل الدخول الناجح، سيتم إرسالك إلى لوحة معلومات Zabbix.

على شاشة لوحة المعلومات، قم بالوصول إلى قائمة التكوين وحدد خيار المضيف.

في أعلى يمين الشاشة، انقر على زر إنشاء المضيف.
على شاشة تكوين المضيف، سيكون عليك إدخال المعلومات التالية:
• اسم المضيف - أدخل اسم المضيف لتحديد خادم OPNsense.
• اسم المضيف المرئي - كرر اسم المضيف.
• مجموعة جديدة - أدخل اسمًا للتعرف على مجموعة من الأجهزة المماثلة.
• واجهة وكيل - أدخل عنوان IP لخادم OPNsense.
هنا هي الصورة الأصلية، قبل التكوين لدينا.

هنا هو صورة جديدة مع التكوين لدينا.
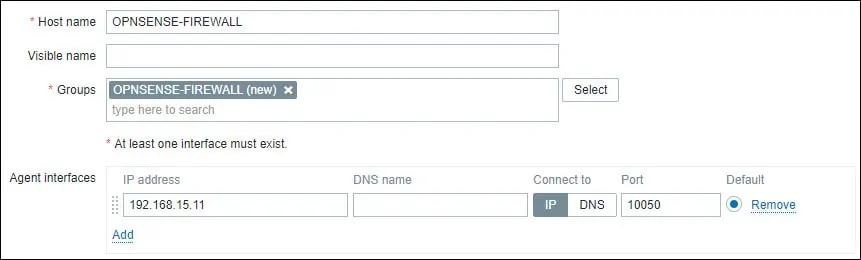
بعد ذلك ، نحتاج إلى ربط المضيف بقالب شاشة شبكة اتصال محدد.
بشكل افتراضي ، يأتي Zabbix مع مجموعة كبيرة ومتنوعة من قوالب المراقبة.
الوصول إلى علامة التبويب القوالب أعلى الشاشة.
انقر على زر تحديد وتحديد موقع القالب المسمى: قالب OS FreeBSD
انقر على خيار إضافة (1).
انقر على زر إضافة لإنهاء التكوين.

بعد بضع دقائق، ستتمكن من رؤية النتيجة الأولية على لوحة معلومات Zabbix.
وتستغرق النتيجة النهائية ساعة واحدة على الأقل.
بشكل افتراضي، سينتظر Zabbix ساعة واحدة لاكتشاف عدد الواجهات المتوفرة على خادم OPNsense.
بشكل افتراضي، سينتظر Zabbix ساعة واحدة قبل جمع المعلومات من واجهات الشبكة.
لاختبار التكوين الخاص بك، الوصول إلى القائمة مراقبة وانقر على خيار الرسوم البيانية.

في أعلى يمين الشاشة، حدد المجموعة المسماة ALL.
حدد اسم مضيف الكمبيوتر OPNsense.
حدد الرسم البياني المسمى: استخدام وحدة المعالجة المركزية
يجب أن تكون قادراً على رؤية الرسم من استخدام وحدة المعالجة المركزية.

تهانينا! لقد قمت بتكوين خادم Zabbix لمراقبة كمبيوتر OPNsense.
