Vil du lære hvordan du overvåker OPNSense ved hjelp av Zabbix? I denne opplæringen skal vi vise deg hvordan du installerer og konfigurerer Zabbix agent programvare på en datamaskin som kjører OPNsense og hvordan du overvåker en OPNsense brannmur ved hjelp av Zabbix server.
• Zabbix server 4.2.6
• OPNsense 19,7
Liste over utstyr
Følgende avsnitt presenterer listen over utstyr som brukes til å opprette denne opplæringen.
Som Amazon Associate tjener jeg på kvalifiserende kjøp.
OPNsense - Relatert Tutorial:
På denne siden tilbyr vi rask tilgang til en liste over tutorials knyttet til OPNsense.
OPNsense - Zabbix Agent Installasjon
Åpne en nettleserprogramvare, skriv inn IP-adressen til Opnsense-brannmuren din og få tilgang til webgrensesnittet.
I vårt eksempel ble følgende URL skrevet inn i nettleseren:
• https://192.168.15.11
Opnsense webgrensesnittet bør presenteres.

Skriv inn inn påloggingsinformasjonen for OPNsense Default Password på ledetekstskjermen.
• Brukernavn: root
• Passord: Passord satt under OPNsense installasjonen
Etter en vellykket pålogging vil du bli sendt til OPNSense Dashboard.

Åpne Opnsense System-menyen, åpne Fastvare-undermenyen og velg plugins-alternativet.

Finn og installer OPNsense plugin kalt: OS_ZABBIX-AGENT

I vårt eksempel installerte vi Zabbix agent plugin versjon 1.5.
Vent Zabbix agent plugin installasjon for å fullføre.
Du må logge av og logge inn igjen.
Åpne OPNsense Services-menyen, åpne Zabbix Agent-undermenyen og velg Settins-alternativet.
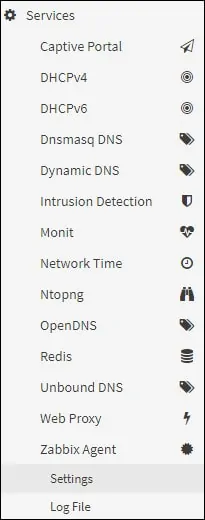
I kategorien Hovedinnstillinger aktiverer du Zabbix agent-tjenesten og utfører følgende konfigurasjon:
• Vertsnavn - Vertsnavnet til Opnsense-brannmuren
• Lytt Port - Zabbix agent standard port 10050
• Lytt IP - Bruk 0.0.0.0 til å lytte på alle IP-adresser
• Zabbix-servere - IP-adressen til Zabbix-serveren
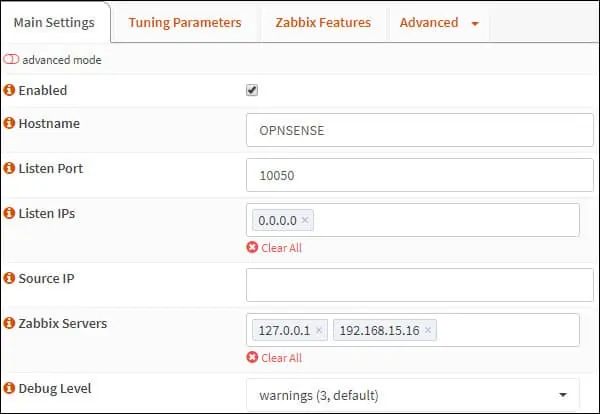
Utfør følgende konfigurasjon på skjermbildet Zabbix-funksjoner:
• Aktiver aktive kontroller - Ja
• Active Check Servers - IP-adressen til Zabbix-serveren

Klikk på Bruk-knappen for å fullføre Zabbix agentkonfigurasjonen.
Åpne Opnsense System-menyen, åpne diagnostikk-undermenyen og velg Tjenester-alternativet

Hvis Zabbix-agenttjenesten ikke kjører, kan du starte tjenesten manuelt.
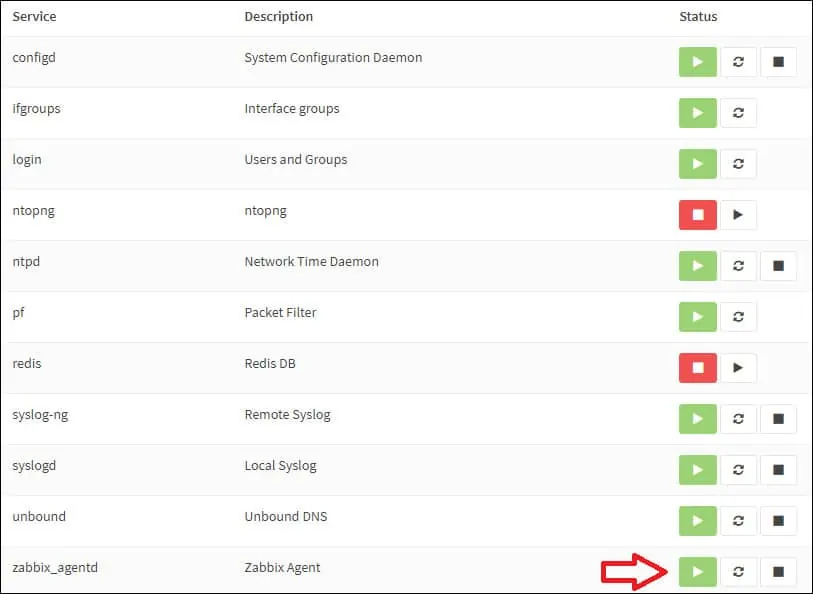
Du har installert OPNsense Zabbix-agenten.
OPNsense - Testing av Zabbix Agent-konfigurasjonen
For å teste OPNsense Zabbix agentkonfigurasjonen, åpne kommandolinjen til Zabbix-serveren.
Bruk følgende kommando til å teste kommunikasjonen mellom Zabbix-serveren og Zabbix-agenten.
Hvis alt fungerte, bør Zabbix-agenten rapportere agentversjonen installert på OPNsense-serveren.
Husk at du må endre Zabbix agent IP-adressen for å gjenspeile miljøet ditt.
Du har utført en kommunikasjonstest mellom Zabbix-serveren og Zabbix-agenten.
Du kan nå bruke Zabbix-serverinstrumentbordet til å legge til denne datamaskinen i nettverksovervåkingstjenesten.
Tutorial Zabbix - Overvåking OPNsense
Nå må vi få tilgang til Zabbix-serverdashbordet og legge til OPNsense-serveren som vert.
Åpne nettleseren din og skriv inn IP-adressen til webserveren pluss /zabbix.
I vårt eksempel ble følgende URL skrevet inn i nettleseren:
• http://192.168.15.10/zabbix
Bruk standard brukernavn og standardpassord på påloggingsskjermen.
• Standard brukernavn: Admin
• Standard passord: zabbix

Etter en vellykket pålogging, vil du bli sendt til Zabbix Dashboard.

Åpne Konfigurasjon-menyen på instrumentbordskjermen, og velg Vert-alternativet.

Øverst til høyre på skjermen klikker du på Opprett vert-knappen.
I skjermbildet Vertskonfigurasjon må du angi følgende informasjon:
• Vertsnavn - Skriv inn et vertsnavn for å identifisere OPNsense-serveren.
• Synlig vertsnavn - Gjenta vertsnavnet.
• Ny gruppe - Skriv inn et navn for å identifisere en gruppe lignende enheter.
• Agent Interface - Skriv inn IP-adressen til OPNsense-serveren.
Her er det opprinnelige bildet, før vår konfigurasjon.

Her er det nye bildet med vår konfigurasjon.
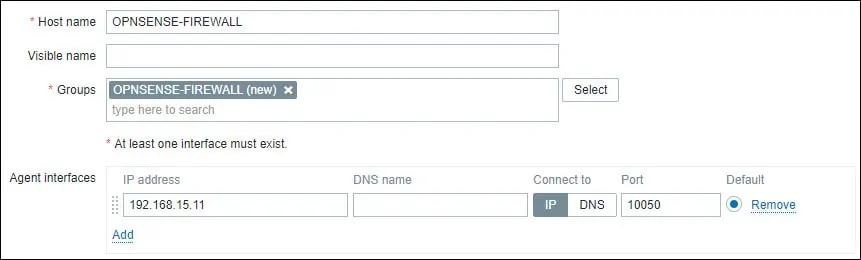
Deretter må vi knytte verten til en bestemt nettverksovervåkingsmal.
Som standard kommer Zabbix med et stort utvalg av overvåkingsmaler.
Åpne Maler-fanen øverst på skjermen.
Klikk på Velg-knappen og finn malen heter: Mal OS FreeBSD
Klikk på Legg til alternativet (1).
Klikk på Legg til-knappen for å fullføre konfigurasjonen.

Etter noen minutter vil du kunne se det første resultatet på Zabbix Dashboard.
Det endelige resultatet vil ta minst en time.
Som standard vil Zabbix vente 1 time for å oppdage antall grensesnitt som er tilgjengelige på OPNsense-serveren.
Som standard vil Zabbix vente 1 time før du samler inn informasjon fra nettverksgrensesnittene.
For å teste konfigurasjonen, gå til Overvåking-menyen og klikk på Grafer-alternativet.

Velg gruppen som heter ALL øverst til høyre på skjermen.
Velg ditt OPNsense-datamaskinvertsnavn.
Velg grafen med navnet: CPU-UTNYTTELSE
Du bør kunne se grafikken av CPU-utnyttelse.

Gratulerer! Du har konfigurert Zabbix-serveren til å overvåke en OPNsense-datamaskin.
