Vil du lære å utføre Captive portal konfigurasjon på Opnsense? I denne opplæringen skal vi vise deg alle trinnene som kreves for å konfigurere Captive portal-funksjonen på en OPNsense-server om 5 minutter eller mindre.
• OPNsense 19,7
Liste over utstyr
Følgende avsnitt presenterer listen over utstyr som brukes til å opprette denne opplæringen.
Som Amazon Associate tjener jeg på kvalifiserende kjøp.
OPNsense - Relatert Tutorial:
På denne siden tilbyr vi rask tilgang til en liste over tutorials knyttet til OPNsense.
OPNsense Captive Portal - Brukerkonto
Åpne en nettleserprogramvare, skriv inn IP-adressen til Opnsense-brannmuren din og få tilgang til webgrensesnittet.
I vårt eksempel ble følgende URL skrevet inn i nettleseren:
• https://192.168.15.11
Opnsense webgrensesnittet bør presenteres.

Skriv inn inn påloggingsinformasjonen for OPNsense Default Password på ledetekstskjermen.
• Brukernavn: root
• Passord: Passord satt under OPNsense installasjonen
Etter en vellykket pålogging vil du bli sendt til OPNSense Dashboard.

Åpne Opnsense System-menyen, åpne Access-undermenyen og velg Alternativet Brukere.

Legg til en ny lokal brukerkonto.
I vårt eksempel opprettet vi en vanlig Opnsense-brukerkonto kalt Admin.

Klikk på Lagre-knappen for å fullføre konfigurasjonen.
OPNsense - Fangenskap Portal Konfigurasjon
Åpne Opnsense Services-menyen, åpne undermenyen Captive Portal og velg administrasjonsalternativet.
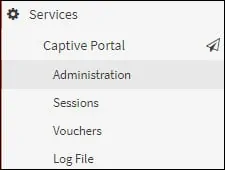
Utfør følgende konfigurasjon på skjermbildet Captive portal:
• Aktiver Captive Portal - Ja
• Grensesnitt - Grensesnitt der Captivate-portalen skal aktiveres
• Godkjenne bruk av - Lokal database
• Tidsavbrudd for inaktiv modus (Minutter) - 10 minutter
• Samtidige brukerpålogginger - Aktivert
• Beskrivelse - Skriv inn en liten beskrivelse
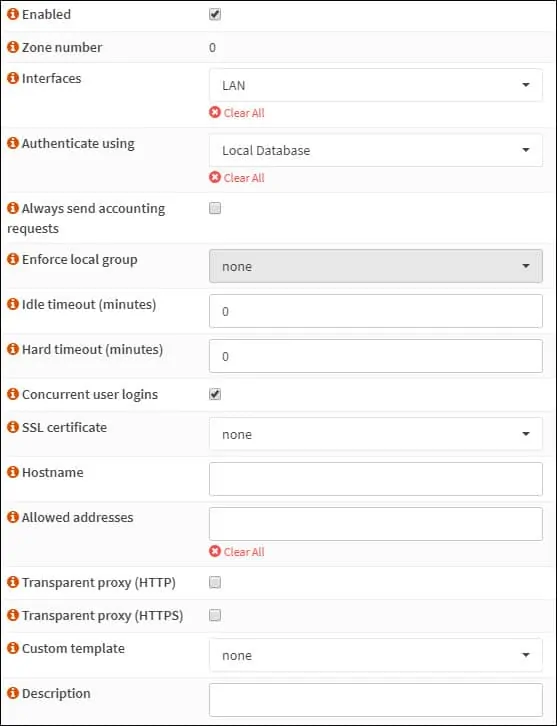
Klikk på Lagre knappen og deretter på Bruk knappen for å fullføre opnsense Captive Portal Configuration.
Husk at den lokale DHCP-serveren må tilby OPNsense-brannmuren som nettverksgateway.
Husk at OPNsense brannmurregler må tillate dette nettverket å nå Internett.
Gratulerer! Du har fullført Captive portalkonfigurasjonen på en OPNSense-server.
![OPNsense Installasjon [ Trinn for trinn ]](https://d1ny9casiyy5u5.cloudfront.net/wp-content/uploads/2019/03/Tutorial-Azul-500x383.webp)