Vil du lære at overvåge OPNSense ved hjælp af Zabbix? I denne tutorial vil vi vise dig, hvordan du installerer og konfigurerer Zabbix agent software på en computer, der kører OPNsense og hvordan man kan overvåge en OPNsense firewall ved hjælp af Zabbix server.
• Zabbix server 4.2.6
• OPNsense 19,7
Liste over udstyr
I det følgende afsnit vises listen over udstyr, der bruges til at oprette dette selvstudium.
Som En Amazon Associate, tjener jeg fra kvalificerende køb.
OPNsense - Relateret Selvstudium:
På denne side tilbyder vi hurtig adgang til en liste over tutorials relateret til OPNsense.
OPNsense - Zabbix Agent Installation
Åbn en browsersoftware, skal du indtaste IP-adressen på din Opnsense-firewall og få adgang til webgrænsefladen.
I vores eksempel blev følgende webadresse indtastet i browseren:
• https://192.168.15.11
Opnsense web interface bør præsenteres.

Angiv logonoplysningerne for OPNsense Default Password på prompt-skærmen.
• Username: root
• Adgangskode: Adgangskode indstillet under OPNsense installationen
Efter et vellykket login, vil du blive sendt til OPNSense Dashboard.

Få adgang til Menuen Opnsense System, få adgang til undermenuen Firmware, og vælg indstillingen plugins.

Find og installer OPNsense-pluginet med navnet: OS_ZABBIX-AGENT

I vores eksempel har vi installeret Zabbix agent plugin version 1,5.
Vent Zabbix agent plugin installation til.
Du skal logge af og logge ind igen.
Få adgang til MENUEN OPNsense Services, få adgang til undermenuen Zabbix Agent, og vælg indstillingen Settins.
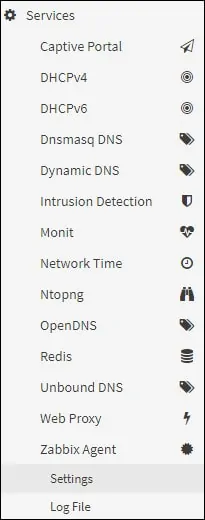
Aktiver Zabbix-agenttjenesten under fanen Hovedindstillinger, og udfør følgende konfiguration:
• Hostname - Værtsnavnet på Opnsense firewall
• Lyt Port - Zabbix agent standard port 10050
• Lyt IP - Brug 0.0.0.0 til at lytte på alle IP-adresser
• Zabbix-servere - Zabbix-serverens IP-adresse
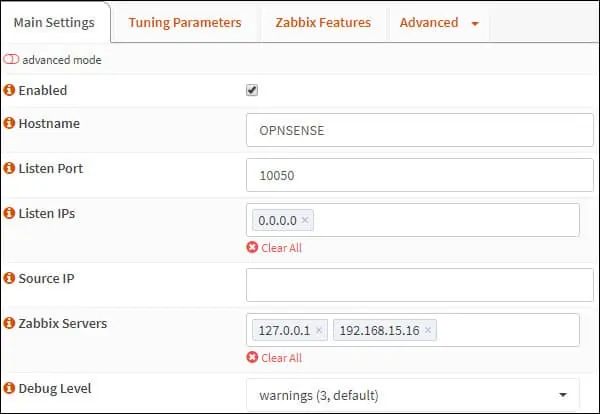
Udfør følgende konfiguration på skærmbilledet Zabbix-funktioner:
• Aktiver aktive checks - Ja
• Aktive checkservere - Zabbix-serverens IP-adresse

Klik på knappen Anvend for at afslutte Zabbix-agentkonfigurationen.
Få adgang til menuen Opnsense System, få adgang til undermenuen Diagnostik, og vælg indstillingen Tjenester

Hvis Zabbix-agenttjenesten ikke kører, kan du starte tjenesten manuelt.
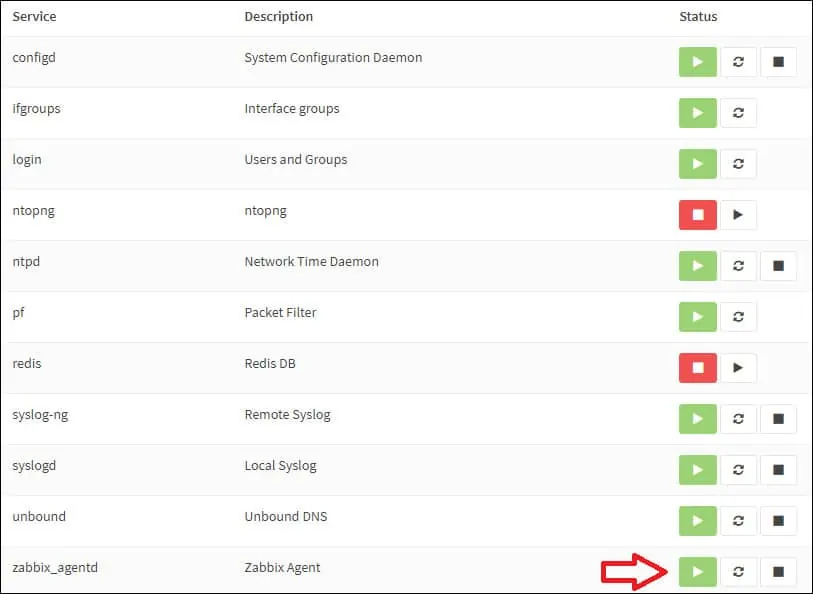
Du har installeret OPNsense Zabbix-agenten.
OPNsense - Test af Zabbix-agentkonfigurationen
Hvis du vil teste OPNsense Zabbix-agentkonfigurationen, skal du åbne kommandolinjen på din Zabbix-server.
Brug følgende kommando til at teste kommunikationen mellem Zabbix-serveren og Zabbix-agenten.
Hvis alt fungerede, skal Zabbix-agenten rapportere den agentversion, der er installeret på OPNsense-serveren.
Husk, at du skal ændre Zabbix-agentens IP-adresse, så den afspejler dit miljø.
Du har udført en kommunikationstest mellem Zabbix-serveren og Zabbix-agenten.
Du kan nu bruge Zabbix-serverdashboardet til at føje denne computer til netværksovervågningstjenesten.
Tutorial Zabbix - Overvågning OPNsense
Nu skal vi have adgang til Zabbix-serverdashboardet og tilføje OPNsense-serveren som vært.
Åbn din browser og indtast IP-adressen på din webserver plus / zabbix.
I vores eksempel blev følgende webadresse indtastet i browseren:
• http://192.168.15.10/zabbix
Brug standardbrugernavnet og standardadgangskoden på loginskærmen.
• Default Username: Admin
• Default Password: zabbix

Efter et vellykket login, vil du blive sendt til Zabbix Dashboard.

Få adgang til menuen Konfiguration på dashboardskærmen, og vælg indstillingen Vært.

Klik på knappen Opret vært øverst til højre på skærmen.
På skærmbilledet Host-konfiguration skal du angive følgende oplysninger:
• Værtsnavn - Angiv et værtsnavn for at identificere OPNsense-serveren.
• Synligt værtsnavn - Gentag værtsnavnet.
• Ny gruppe - Indtast et navn for at identificere en gruppe af lignende enheder.
• Agent Interface - Indtast IP-adressen på OPNsense-serveren.
Her er det originale billede, før vores konfiguration.

Her er det nye billede med vores konfiguration.
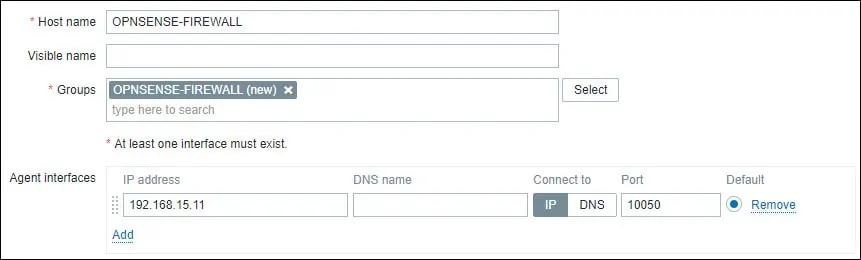
Dernæst skal vi knytte værten til en bestemt netværksovervågningsskabelon.
Som standard leveres Zabbix med et stort udvalg af overvågningsskabeloner.
Få adgang til fanen Skabeloner øverst på skærmen.
Klik på knappen Vælg, og find skabelonen med navnet: Template OS FreeBSD
Klik på indstillingen Tilføj (1).
Klik på knappen Tilføj for at afslutte konfigurationen.

Efter et par minutter vil du kunne se det første resultat på Zabbix Dashboard.
Det endelige resultat vil tage mindst en time.
Som standard vil Zabbix vente 1 time med at finde antallet af tilgængelige grænseflader på OPNsense-serveren.
Som standard vil Zabbix vente 1 time, før der indsamles oplysninger fra netværksgrænsefladerne.
Hvis du vil teste din konfiguration, skal du gå til menuen Overvågning og klikke på indstillingen Grafer.

Vælg gruppen ALL øverst til højre på skærmen.
Vælg dit OPNsense-computerværtsnavn.
Vælg grafen med navnet: CPU-udnyttelse
Du bør være i stand til at se grafikken af CPU-udnyttelse.

Tillykke! Du har konfigureret Zabbix-serveren til at overvåge en OPNsense-computer.
