هل ترغب في معرفة كيفية مراقبة كمبيوتر Linux باستخدام SNMP؟ في هذا البرنامج التعليمي ، سنوضح لك كيفية تثبيت SNMP على Ubuntu وكيفية تكوين خادم Zabbix لمراقبة كمبيوتر Linux دون الحاجة إلى تثبيت وكيل Zabbix.
قائمة الأجهزة:
يعرض القسم التالي قائمة المعدات المستخدمة لإنشاء هذا البرنامج التعليمي Zabbix.
كل قطعة من الأجهزة المذكورة أعلاه يمكن العثور عليها في موقع أمازون.
Zabbix Playlist:
في هذه الصفحة ، نوفر وصولاً سريعًا إلى قائمة من مقاطع الفيديو ذات الصلة بتثبيت Zabbix.
لا تنسى الاشتراك في قناة يوتيوب لدينا اسمه FKIT.
Zabbix التعليميه ذات الصلة:
في هذه الصفحة ، نوفر وصولاً سريعًا إلى قائمة من البرامج التعليمية المتعلقة بتثبيت Zabbix.
البرنامج التعليمي – NTP على نظام التشغيل Ubuntu Linux
أولاً ، سنقوم بتهيئة النظام لاستخدام التاريخ والوقت الصحيحين باستخدام NTP.
في وحدة تحكم Linux ، استخدم الأوامر التالية لتعيين المنطقة الزمنية الصحيحة.
# dpkg-reconfigure tzdata
قم بتثبيت حزمة Ntpdate وقم بتعيين التاريخ والوقت الصحيحين على الفور.
# apt-get update
# apt-get install ntpdate
# ntpdate pool.ntp.br
تم استخدام الأمر Ntpdate لضبط التاريخ والوقت الصحيحين باستخدام الخادم: pool.ntp.br
دعونا تثبيت خدمة NTP.
# apt-get install ntp
NTP هي الخدمة التي سوف تبقي خادمنا محدثة.
استخدم تاريخ الأمر للتحقق من التاريخ والوقت اللذين تم تكوينهما على نظام التشغيل Ubuntu Linux الخاص بك.
# date
إذا أظهر النظام التاريخ والوقت الصحيح ، فهذا يعني أنك اتبعت جميع الخطوات بشكل صحيح.
البرنامج التعليمي – تثبيت SNMP على Ubuntu
الآن ، نحن بحاجة إلى تثبيت وتكوين خدمة SNMP على نظام التشغيل Ubuntu Linux.
في وحدة تحكم Linux ، استخدم الأوامر التالية لتثبيت الحزم المطلوبة.
# apt-get update
# apt-get install snmpd snmp
الآن ، يجب عليك العثور على موقع ملف snmpd.conf على النظام الخاص بك.
بعد العثور على ، تحتاج إلى تحرير ملف snmpd.conf.
# updatedb
# locate snmpd.conf
# vi /etc/snmp/snmpd.conf
هنا هو الملف الأصلي ، قبل التكوين لدينا وبدون التعليقات.
agentAddress udp:127.0.0.1:161
view systemonly included .1.3.6.1.2.1.1
view systemonly included .1.3.6.1.2.1.25.1
rocommunity public default -V systemonly
rocommunity6 public default -V systemonly
rouser authOnlyUser
sysLocation Sitting on the Dock of the Bay
sysContact Me <me@example.org>
sysServices 72
proc mountd
proc ntalkd 4
proc sendmail 10 1
disk / 10000
disk /var 5%
includeAllDisks 10%
load 12 10 5
trapsink localhost public
iquerySecName internalUser
rouser internalUser
defaultMonitors yes
linkUpDownNotifications yes
extend test1 /bin/echo Hello, world!
extend-sh test2 echo Hello, world! ; echo Hi there ; exit 35
master agentx
هنا هو ملف جديد مع التكوين لدينا.
rocommunity GokuBlack
syslocation Universe10 – IT Room
sysContact Zamasu <zamasu@dbsuper.com>;
يمتلك مجتمع GokuBlack إذنًا للقراءة فقط على خادم Ubuntu.
تم تكوين الشخص المسؤول عن نظام لينكس هذا على أنه Zamasu.
تم تكوين موقع المعدات كغرفة تكنولوجيا المعلومات في الكون 10.
يجب عليك أيضًا إعادة تشغيل SNMP يدويًا والتحقق من حالة الخدمة.
# service snmpd stop
# service snmpd start
# service snmpd status
في ما يلي مثال لخرج حالة خدمة SNMP
● snmpd.service – Simple Network Management Protocol (SNMP) Daemon.
Loaded: loaded (/lib/systemd/system/snmpd.service; enabled; vendor preset: enabled)
Active: active (running) since Tue 2018-08-07 11:15:48 -03; 9min ago
Process: 13534 ExecStartPre=/bin/mkdir -p /var/run/agentx (code=exited, status=0/SUCCESS)
لقد قمت بنجاح بتثبيت خدمة Ubuntu SNMP.
لقد قمت بنجاح بتكوين خدمة Ubuntu SNMP.
لاختبار تكوين SNMP ، استخدم الأوامر التالية.
# snmpwalk -v2c -c GokuBlack 127.0.0.1
هذه عينة صغيرة من إخراج SNMPWALK.
iso.3.6.1.2.1.1.1.0 = STRING: “Linux ubuntu18 4.15.0-29-generic #31-Ubuntu SMP 2018 x86_64”
iso.3.6.1.2.1.1.2.0 = OID: iso.3.6.1.4.1.8072.3.2.10
iso.3.6.1.2.1.1.3.0 = Timeticks: (69872) 0:11:38.72
iso.3.6.1.2.1.1.4.0 = STRING: “Zamasu <zamasu@dbsuper.com>;”
iso.3.6.1.2.1.1.5.0 = STRING: “ubuntu18”
iso.3.6.1.2.1.1.6.0 = STRING: “Universe10 – IT Room”
تهانينا! قمت بتثبيت خدمة SNMP على كمبيوتر يعمل بنظام تشغيل Ubuntu Linux.
يمكنك الآن استخدام لوحة معلومات الخادم Zabbix لإضافة هذا الكمبيوتر إلى خدمة مراقبة الشبكة.
البرنامج التعليمي – Zabbix مراقب لينكس باستخدام SNMP
الآن ، نحتاج إلى الوصول إلى لوحة معلومات الخادم Zabbix وإضافة جهاز كمبيوتر Linux كمضيف.
افتح المتصفح وأدخل عنوان IP الخاص بخادم الويب الخاص بك بالإضافة إلى zabbix.
في مثالنا ، تم إدخال عنوان URL التالي في المتصفح:
• http://35.162.85.57/zabbix
على شاشة تسجيل الدخول ، استخدم اسم المستخدم الافتراضي وكلمة المرور الافتراضية.
• اسم المستخدم الافتراضي: المسؤول
• كلمة المرور الافتراضية: zabbix

بعد تسجيل الدخول بنجاح ، سيتم إرسالك إلى Dashboard Zabbix.

على شاشة لوحة المعلومات ، قم بالوصول إلى قائمة Configuration (التكوين) وحدد الخيار Host (مضيف).

في الجزء العلوي الأيسر من الشاشة ، انقر على زر إنشاء مضيف.
في شاشة تهيئة المضيف ، يجب إدخال المعلومات التالية:
• Host Name – أدخل اسم المضيف لتعريف خادم Linux.
• اسم المضيف المرئي – كرر اسم المضيف.
• مجموعة جديدة – أدخل اسمًا لتحديد مجموعة من الأجهزة المشابهة.
• واجهة الوكيل – انقر على خيار إزالة.
• واجهة العميل – أدخل عنوان IP لخادم Linux.
هنا الصورة الأصلية ، قبل التكوين لدينا.

هنا هي الصورة الجديدة مع التكوين لدينا.
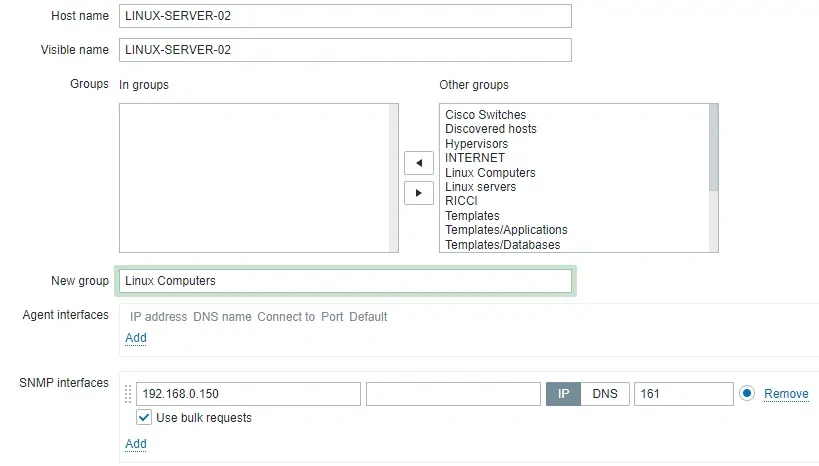
بعد ذلك ، نحتاج إلى تهيئة مجتمع SNMP الذي سيستخدمه Zabbix للاتصال على كمبيوتر Linux.
الوصول إلى علامة التبويب وحدات الماكرو في الجزء العلوي من الشاشة.
إنشاء ماكرو مسمى: {$ SNMP_COMMUNITY}
يجب أن تكون قيمة الماكرو {$ SNMP_COMMUNITY} هي مجتمع Linux للكمبيوتر SNMP.

بعد ذلك ، نحتاج إلى ربط المضيف بلقاعدة مراقبة شبكة محددة.
بشكل افتراضي ، تأتي Zabbix مع مجموعة كبيرة ومتنوعة من نماذج المراقبة.
قم بالوصول إلى علامة التبويب قوالب في الجزء العلوي من الشاشة.
انقر فوق الزر “تحديد” وحدد موقع القالب المسمى: Template OS LINUX SNMPv2
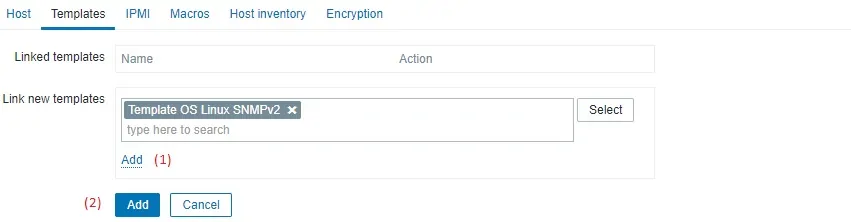
انقر فوق الزر “إضافة” (1).
انقر فوق الزر “إضافة” (2).
بعد بضع دقائق ، ستتمكن من رؤية النتيجة الأولية على Zabbix Dashboard.
سوف تستغرق النتيجة النهائية ساعة واحدة على الأقل.
بشكل افتراضي ، سينتظر Zabbix ساعة واحدة لاكتشاف عدد الواجهات المتوفرة على كمبيوتر Linux.
بشكل افتراضي ، سينتظر Zabbix ساعة واحدة قبل تجميع المعلومات من واجهات الشبكة.
لاختبار التكوين الخاص بك ، قم بالوصول إلى قائمة المراقبة وانقر على خيار الرسوم البيانية.
انتظر لمدة ساعة قبل محاولة الوصول إلى الرسم البياني على كمبيوتر Linux.

في الجزء العلوي الأيسر من الشاشة ، حدد المجموعة المسماة ALL.
حدد اسم مضيف كمبيوتر Linux الخاص بك.
حدد الرسم البياني المسمى: CPU UTILIZATION
يجب أن تكون قادراً على رؤية رسم استخدام الذاكرة.

تهانينا! لقد قمت بتكوين خادم Zabbix لمراقبة كمبيوتر Linux باستخدام SNMP.
