Wilt u leren hoe u een Linux-computer kunt monitoren met behulp van SNMP? In deze zelfstudie laten we u zien hoe u SNMP op Ubuntu installeert en hoe u de Zabbix-server configureert om een Linux-computer te monitoren zonder de Zabbix-agent te hoeven installeren.
Hardware Lijst:
In het volgende gedeelte wordt de lijst met apparaten weergegeven die zijn gebruikt om deze Zabbix-zelfstudie te maken.
Elk onderdeel van de hierboven genoemde hardware is te vinden op de Amazon-website.
Zabbix Playlist:
Op deze pagina bieden we snelle toegang tot een lijst met video's met betrekking tot Zabbix-installatie.
Vergeet niet je te abonneren op ons YouTube-kanaal met de naam FKIT.
Zabbix Gerelateerde Tutorial:
Op deze pagina bieden we snelle toegang tot een lijst met handleidingen met betrekking tot Zabbix-installatie.
Tutorial - NTP op Ubuntu Linux
Eerst gaan we het systeem configureren om de juiste datum en tijd te gebruiken met NTP.
Gebruik op de Linux-console de volgende opdrachten om de juiste tijdzone in te stellen.
# dpkg-reconfigure tzdata
Installeer het Ntpdate-pakket en stel onmiddellijk de juiste datum en tijd in.
# apt-get update
# apt-get install ntpdate
# ntpdate pool.ntp.br
De opdracht Ntpdate werd gebruikt om de juiste datum en tijd in te stellen via de server: pool.ntp.br
Laten we de NTP-service installeren.
# apt-get install ntp
NTP is de service die onze server up-to-date houdt.
Gebruik de opdrachtdatum om de datum en tijd te controleren die zijn geconfigureerd op uw Ubuntu Linux.
# date
Als het systeem de juiste datum en tijd heeft weergegeven, betekent dit dat u alle stappen correct hebt uitgevoerd.
Tutorial - SNMP Installation op Ubuntu
Nu moeten we de SNMP-service op Ubuntu Linux installeren en configureren.
Gebruik op de Linux-console de volgende opdrachten om de vereiste pakketten te installeren.
# apt-get update
# apt-get install snmpd snmp
Nu zou u de locatie van het bestand snmpd.conf op uw systeem moeten vinden.
Na het vinden, moet je het bestand snmpd.conf bewerken.
# updatedb
# locate snmpd.conf
# vi /etc/snmp/snmpd.conf
Hier is het originele bestand, vóór onze configuratie en zonder de opmerkingen.
agentAddress udp:127.0.0.1:161
view systemonly included .1.3.6.1.2.1.1
view systemonly included .1.3.6.1.2.1.25.1
rocommunity public default -V systemonly
rocommunity6 public default -V systemonly
rouser authOnlyUser
sysLocation Sitting on the Dock of the Bay
sysContact Me <me@example.org>
sysServices 72
proc mountd
proc ntalkd 4
proc sendmail 10 1
disk / 10000
disk /var 5%
includeAllDisks 10%
load 12 10 5
trapsink localhost public
iquerySecName internalUser
rouser internalUser
defaultMonitors yes
linkUpDownNotifications yes
extend test1 /bin/echo Hello, world!
extend-sh test2 echo Hello, world! ; echo Hi there ; exit 35
master agentx
Hier is het nieuwe bestand met onze configuratie.
rocommunity GokuBlack
syslocation Universe10 - IT Room
sysContact Zamasu <zamasu@dbsuper.com>;
De GokuBlack-community heeft alleen-lezen-rechten op de Ubuntu-server.
De contactpersoon die verantwoordelijk is voor deze Linux is geconfigureerd als Zamasu.
De locatie van de apparatuur is geconfigureerd als de IT Room of Universe 10.
U moet SNMP ook handmatig opnieuw starten en de servicestatus controleren.
# service snmpd stop
# service snmpd start
# service snmpd status
Hier is een voorbeeld van de uitvoer van de SNMP-servicestatus
● snmpd.service - Simple Network Management Protocol (SNMP) Daemon.
Loaded: loaded (/lib/systemd/system/snmpd.service; enabled; vendor preset: enabled)
Active: active (running) since Tue 2018-08-07 11:15:48 -03; 9min ago
Process: 13534 ExecStartPre=/bin/mkdir -p /var/run/agentx (code=exited, status=0/SUCCESS)
U hebt de Ubuntu SNMP-service geïnstalleerd.
U hebt de Ubuntu SNMP-service met succes geconfigureerd.
Gebruik de volgende opdrachten om uw SNMP-configuratie te testen.
# snmpwalk -v2c -c GokuBlack 127.0.0.1
Hier is een klein voorbeeld van de SNMPWALK-uitvoer.
iso.3.6.1.2.1.1.1.0 = STRING: "Linux ubuntu18 4.15.0-29-generic #31-Ubuntu SMP 2018 x86_64"
iso.3.6.1.2.1.1.2.0 = OID: iso.3.6.1.4.1.8072.3.2.10
iso.3.6.1.2.1.1.3.0 = Timeticks: (69872) 0:11:38.72
iso.3.6.1.2.1.1.4.0 = STRING: "Zamasu <zamasu@dbsuper.com>;"
iso.3.6.1.2.1.1.5.0 = STRING: "ubuntu18"
iso.3.6.1.2.1.1.6.0 = STRING: "Universe10 - IT Room"
Gefeliciteerd! u hebt de SNMP-service geïnstalleerd op een computer waarop Ubuntu Linux wordt uitgevoerd.
U kunt nu het Zabbix-serverdashboard gebruiken om deze computer toe te voegen aan de netwerkmonitoringservice.
Tutorial - Zabbix Monitor Linux Met Behulp van SNMP
Nu moeten we toegang krijgen tot het Zabbix-serverdashboard en de Linux-computer als host toevoegen.
Open uw browser en voer het IP-adres van uw webserver plus / zabbix in.
In ons voorbeeld is de volgende URL in de browser ingevoerd:
• http://35.162.85.57/zabbix
Gebruik op het inlogscherm de standaard gebruikersnaam en het standaardwachtwoord.
• Standaard gebruikersnaam: Beheerder
• Standaard wachtwoord: zabbix

Na een succesvolle aanmelding wordt u naar het Zabbix-dashboard gestuurd.

Open het configuratiemenu op het dashboardscherm en selecteer de optie Host.

Klik in de rechterbovenhoek van het scherm op de knop Host maken.
Op het configuratiescherm van Host moet u de volgende informatie invoeren:
• Hostnaam - Voer een hostnaam in om de Linux-server te identificeren.
• Zichtbare hostnaam - herhaal de hostnaam.
• Nieuwe groep - Voer een naam in om een groep vergelijkbare apparaten te identificeren.
• Agentinterface - klik op de optie Verwijderen.
• Agentinterface - voer het IP-adres van de Linux-server in.
Hier is de originele afbeelding, vóór onze configuratie.

Hier is de nieuwe afbeelding met onze configuratie.
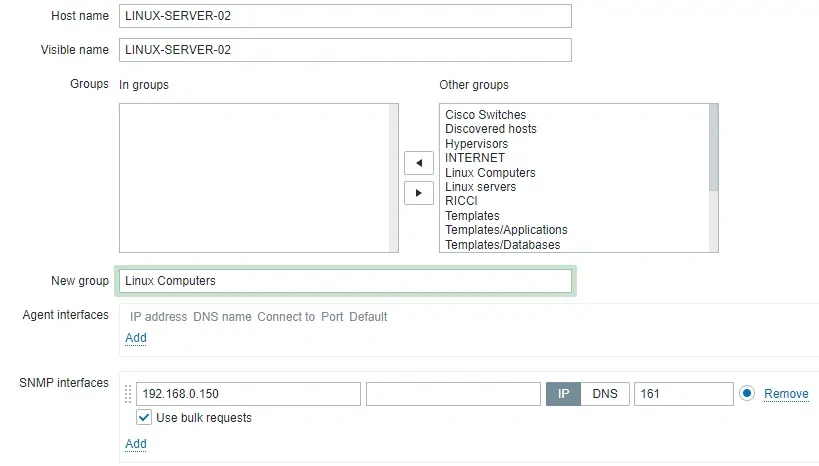
Vervolgens moeten we de SNMP-community configureren die Zabbix zal gebruiken om verbinding te maken op de Linux-computer.
Open het tabblad Macro's boven aan het scherm.
Maak een macro met de naam: {$ SNMP_COMMUNITY}
De {$ SNMP_COMMUNITY} macrowaarde moet de Linux Computer SNMP-community zijn.

Vervolgens moeten we de host koppelen aan een specifieke netwerkmonitorsjabloon.
Standaard wordt Zabbix geleverd met een grote verscheidenheid aan bewakingssjablonen.
Open het tabblad Sjablonen boven aan het scherm.
Klik op de knop Selecteren en zoek de sjabloon met de naam: Sjabloon OS LINUX SNMPv2
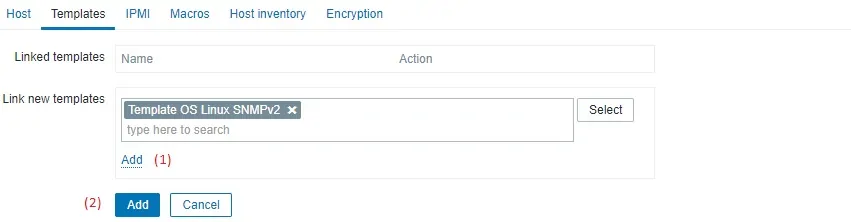
Klik op de knop Toevoegen (1).
Klik op de knop Toevoegen (2).
Na een paar minuten ziet u het eerste resultaat op het Zabbix-dashboard.
Het uiteindelijke resultaat duurt minimaal een uur.
Standaard wacht Zabbix 1 uur om het aantal beschikbare interfaces op de Linux-computer te ontdekken.
Standaard wacht Zabbix 1 uur voordat informatie wordt verzameld via de netwerkinterfaces.
Om uw configuratie te testen, opent u het menu Monitoring en klikt u op de optie Graphs.
Wacht 1 uur voordat u probeert toegang te krijgen tot de computergrafiek van Linux.

Selecteer in de rechterbovenhoek van het scherm de groep met de naam ALL.
Selecteer de hostnaam van uw Linux-computer.
Selecteer de grafiek met de naam: CPU-UTILISATIE
U zou de afbeelding van het geheugengebruik moeten kunnen zien.

Gefeliciteerd! U hebt de Zabbix-server geconfigureerd om een Linux-computer te monitoren met behulp van SNMP.
