Vil du lære, hvordan du konfigurerer Django LDAP-godkendelse i Active Directory? I dette selvstudium skal vi vise dig, hvordan du godkender Django-brugere ved hjælp af Active Directory-databasen fra Microsoft Windows og LDAP-protokollen.
• Ubuntu 18
• Ubuntu 19
• Django 2.2.6
• Windows 2012 R2
Hardwareliste:
Følgende afsnit præsenterer listen over udstyr, der bruges til at oprette denne Django tutorial.
Hvert stykke hardware, der er anført ovenfor, kan findes på Amazon hjemmeside.
Django Relaterede Tutorial:
På denne side tilbyder vi hurtig adgang til en liste over tutorials relateret til Django installation.
Selvstudium - Firewall til Windows-domænecontroller
Først skal vi oprette en firewallregel på Windows-domænecontrolleren.
Denne firewallregel giver Django-serveren mulighed for at forespørge i Active Directory-databasen.
Åbn programmet Windows Firewall med avanceret sikkerhed på domænecontrolleren
Opret en ny indgående firewallregel.

Vælg indstillingen PORT.

Vælg TCP-indstillingen.
Vælg indstillingen Specifikke lokale porte.
Angiv TCP-port 389.

Vælg indstillingen Tillad forbindelsen.

Markér indstillingen DOMÆNE.
Markér indstillingen PRIVAT.
Markér indstillingen OFFENTLIG.

Angiv en beskrivelse af firewallreglen.

Tillykke, du har oprettet den nødvendige firewallregel.
Denne regel giver Django mulighed for at forespørge på Active Directory-databasen.
Selvstudium - Oprettelse af Windows-domænekonto
Dernæst skal vi oprette mindst to konti i Active Directory-databasen.
ADMIN-kontoen vil blive brugt til at logge ind på Django web interface.
BIND-kontoen bruges til at forespørge i Active Directory-databasen.
Åbn programmet med navnet: Active Directory-brugere og -computere på domænecontrolleren
Opret en ny konto i objektbeholderen Brugere.

Oprette en ny konto med navnet: administrator
Adgangskode konfigureret til ADMIN bruger: 123qwe..
Denne konto vil blive brugt til at godkende som administrator på Django web interface.


Oprette en ny konto med navnet: bind
Adgangskode konfigureret til BIND-brugeren: kamisama123 @
Denne konto bruges til at forespørge på de adgangskoder, der er gemt i Active Directory-databasen.


Tillykke, du har oprettet de nødvendige Active Directory-konti.
Selvstudium – Oprettelse af Windows-domænegruppe
Dernæst skal vi oprette mindst én gruppe i Active Directory-databasen.
Åbn programmet med navnet: Active Directory-brugere og -computere på domænecontrolleren
Opret en ny gruppe i objektbeholderen Brugere.

Opret en ny gruppe med navnet: django-admin
Medlemmer af denne gruppe vil have Admin tilladelse på Django web interface.
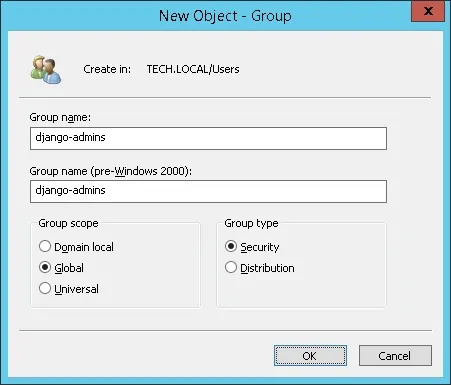
Vigtigt! Tilføj administratorbrugeren som medlem af django-admins-gruppen.
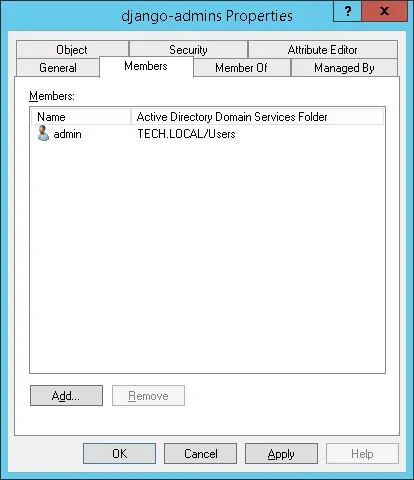
Tillykke, du har oprettet den nødvendige Active Directory-gruppe.
Tutorial - Django Installation på Ubuntu Linux
Opgrader din Ubuntu-installation.
Hvis det er nødvendigt, skal du genstarte computeren.
Brug apt-get til at installere de nødvendige pakker.
Kontroller den standard Python-version, der er installeret på systemet.
Kontroller den nyeste Python-version, der er installeret på dit system.
Skift python-standardversionen til den seneste udgave, der er fundet.
Kontroller den standard Python-version, der er installeret på systemet.
Installer Django.
Her er Django installation output.
Opret dit første Django projekt.
Redigere settings.py fil
Find den ALLOWED_HOSTS og konfigurer din Django-server-IP-adresse.
I vores eksempel kører Djando-serveren på en computer ved hjælp af IP-adressen 192.168.15.11.
Start Django-serveren.
Åbn en browser software, skal du indtaste IP-adressen på din Django server firewall plus: 8000 og få adgang til web-interface.
I vores eksempel blev følgende webadresse indtastet i browseren:
• https://192.168.15.11:8000
Django-webgrænsefladen skal præsenteres
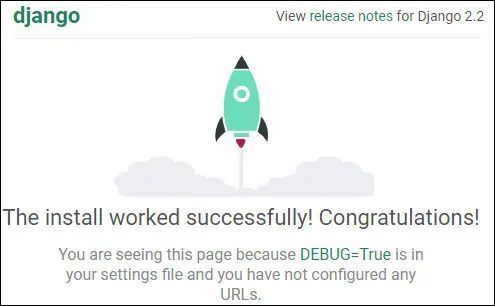
Tryk på CTRL+C på Linux-kommandolinjen for at stoppe Djando-serveren.
Opret Django SQLite-databaseskemaet.
Her er Django migration output:
Opret en lokal administrativ brugerkonto.
I vores eksempel opretter vi en lokal brugerkonto med navnet root med adgangskoden kamisama123.
Start Django-serveren.
Åbn din browser og indtast IP-adressen på din webserver plus :8000/admin
I vores eksempel blev følgende webadresse indtastet i browseren:
• http://192.168.15.11:8000/admin
På login-skærmen skal du bruge django-brugernavnet og adgangskoden, der er oprettet før.
• Standard brugernavn: root
• Standard adgangskode: kamisama123
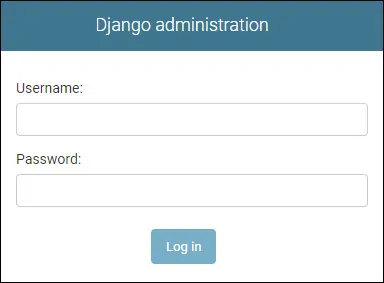
Efter et vellykket login, vil du blive sendt til Django Dashboard.
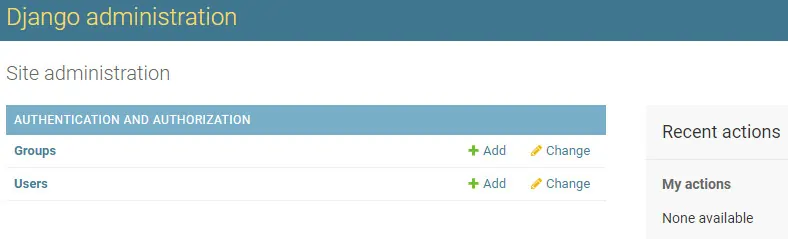
Tillykke! Du er færdig med Django Installation på Ubuntu Linux.
Selvstudium Django - LDAP-godkendelse på Active Directory
Tryk på CTRL+C på Linux-kommandolinjen for at stoppe Djando-serveren.
Installer de nødvendige pakker for at tillade django-auth-ldap installation.
Installer django-auth-ldap pakken ved hjælp af PIP.
Her er den django-auth-ldap installation output.
Rediger din Django-settings.py fil.
Find dette område øverst i din settings.py fil.
Tilføj konfigurationen af LDAP-brugergodkendelse under denne linje.
I vores eksempel brugte vi følgende konfiguration til brugergodkendelse:
• Domian controller IP - 192.168.15.10
• Active directory-domæne - dc=tech,dc=local
• Godkendelsesbeholdere - DC=tech,DC=lokal
• Bind bruger - CN =bind,CN=Brugere,DC=tech,DC=local
• Bind bruger password - kamisama123 @
• Gruppetilladelse - Medlemmer af django-admin-gruppen vil have fuld adgang til webgrænsefladen
Husk, at du skal ændre dette, så det afspejler dit netværksmiljø.
Start Django-serveren.
Som et eksempel, her er indholdet af vores settings.py fil.
Åbn din browser og indtast IP-adressen på din webserver plus :8000/admin
I vores eksempel blev følgende webadresse indtastet i browseren:
• http://192.168.15.11:8000/admin
På login-skærmen skal du bruge django-brugernavnet og adgangskoden, der er oprettet før.
• Default Username: admin
• Standardadgangskode: Angiv adgangskoden til Active Directory
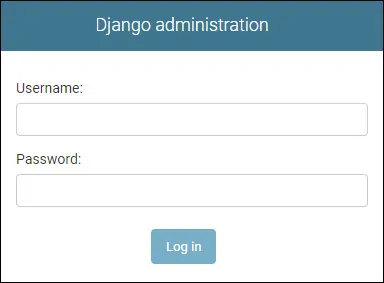
Efter et vellykket login, vil du blive sendt til Django Dashboard.
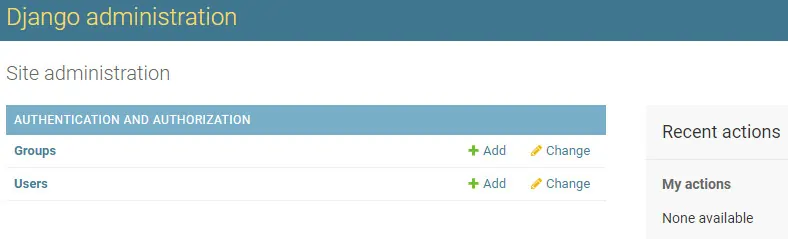
Få adgang til brugermenuen, og kontroller, om Active Directory-brugeren er angivet.

Tillykke! Du er færdig med Django ldap-godkendelsen ved hjælp af Active Directory på Ubuntu Linux.
