Vil du gerne lære at gøre en Icinga2 installation på Ubuntu Linux? I denne tutorial, vil vi vise dig, hvordan du installerer, konfigurere og få adgang til Icinga2 på en computer, der kører Ubuntu Linux.
• Ubuntu version: 18
• Ubuntu version: 19
Hardwareliste:
I det følgende afsnit præsenteres listen over udstyr, der bruges til at oprette denne Icinga2 tutorial.
Hvert stykke hardware, der er anført ovenfor, kan findes på Amazon hjemmeside.
Icinga2 Relateret Tutorial:
På denne side tilbyder vi hurtig adgang til en liste over tutorials relateret til Icinga2 installation.
Tutorial Icinga2 – Installation på Ubuntu Linux
Installer de nødvendige pakker.
Hent og installer Icinga2-lagernøglen.
Brug følgende kommando til at finde dit Ubuntu linux-kodenavn.
I vores eksempel er Ubuntu linux kode DISCO.
Tilføj oficial Icinga2 repository til dig APT database.
Opdater din APT-database, og installer Icinga2-pakken.
Installer Icinga2’s standard overvågning plugins.
Liste Icinga2 funktioner instaled.
Aktivér, at Icinga2-tjenesten starter automatisk under opstartstidsrummet.
Tillykke! Du er færdig med Icinga2 installationen.
Tutorial Icinga2 – MySQL Installation
Installer icinga2-ido-mysql pakken.
Dette vil gøre det muligt for Icinga2-serveren at gemme konfigurationen i Mysql.
Aktiver Icinga 2’s ido-mysql funktion.
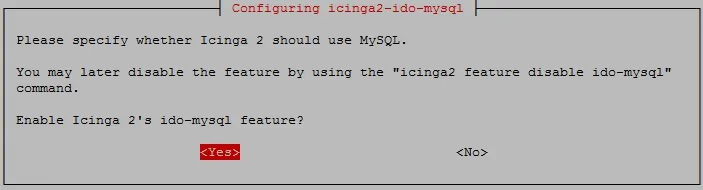
Konfigurere database til icinga2-ido-mysql med dbconfig-fælles? Nej.
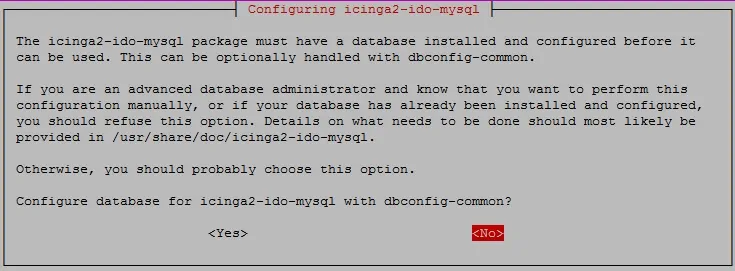
Aktiver ido-mysql-funktionen.
Genstart Icinga2
Installer MySQL-databasetjenesten.
Få adgang til MySQL-databaseserveren.
Angiv en adgangskode til MySQL-rodbrugeren.
I vores eksempel sætter vi rodadgangskoden kamisama123.
Opret en database med navnet icinga2.
Opret en mysql bruger ved navn icinga2.
Giv MySQL-brugeren ved navn icinga2 tilladelse over databasen med navnet icinga2.
Importer Icinga2-databaseskabelonen i MySQL.
Systemet vil anmode om adgangskoden til icinga2 MysQL bruger til at importere skabelonen.
Rediger konfigurationsfilen ido-mysql.conf for at aktivere kommunikationen med Tjenesten MySQL.
Her er vores konfiguration.
Genstart Icinga2
Du er færdig med databaseinstallationen.
Du har importeret Icinga2-databaseskabelonerne i MySQL-serveren.
Selvstudium – Installation af Icinga2-webgrænsefladen
Dernæst skal vi installere Apache webserver og al den nødvendige software.
Brug følgende kommandoer på Linux-konsollen til at installere de nødvendige pakker.
Find PHP konfigurationsfilen på dit system.
Rediger PHP-konfigurationsfilen, og angiv den korrekte tidszone.
Husk, at din PHP version og placeringen af filen ikke kan være den samme af mine.
Som et eksempel, vores tidszone blev sat til Amerika / Sao_Paulo.
Genstart Apache-tjenesten.
Få adgang til MySQL-databaseserveren.
Opret en database med navnet icingaweb_db.
Opret en mysql-bruger med navnet icingaweb_db.
Giv MySQL-brugeren icingaweb_db tilladelse over den database, der icingaweb_db.
Installer Icinga web interface pakke opkaldt icingaweb2.
Genstart Apache-tjenesten.
Generér installationstokenet til Icinga-installationen.
Åbn din browser og indtast IP-adressen på din webserver plus / icingaweb2.
I vores eksempel blev følgende webadresse indtastet i browseren:
• http://192.168.15.10/icingaweb2
Icinga2 webinstallation interface bør præsenteres.
Indtast Icinga web2 setup token.
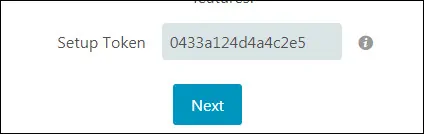
På skærmen med Icinga-webmoduler skal du klikke på knappen Næste.
Klik på knappen Næste på skærmen Icinga webkrav.

Vælg indstillingen Database, og klik på knappen Næste.

Udfør følgende konfiguration på skærmbilledet Icinga Database Resource:
• Ressourcenavn – icingaweb_db
• Databasetype – MYSQL
• Vært – localhost
• Port – 3306
• Databasenavn – icingaweb_db
• Brugernavn – icingaweb_db
• Adgangskode – kamisama123
Klik på knappen Næste.
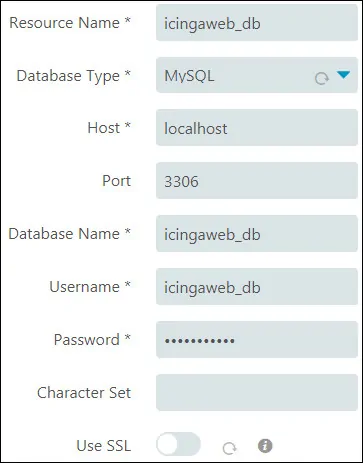
På dette skærmbillede skal du indtaste MySQL-rodlogon for at importere Icingaweb2-databaseskabelonen.
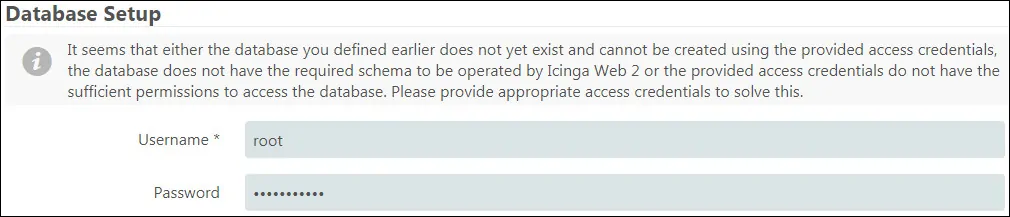
Indstil Backend Name icingaweb2 og klik på knappen Næste.
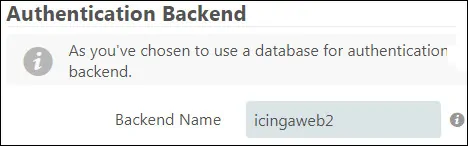
Angiv en administrativ konto for at få adgang til Icinga-webgrænsefladen.
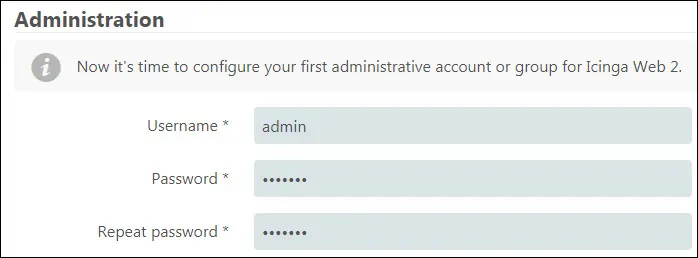
skærmbilledet Programkonfiguration, skal du udføre folowing-konfigurationen:
• Vis Stacktraces – Aktiveret
• Vis meddelelser om programtilstand – aktiveret
• Brugerpræferencelagringstype – Database
• Logning Type – Syslog
• Logføringsniveau – Fejl
• Ansøgning præfiks – icingaweb2
• Facilitet – Bruger
Klik på knappen Næste.
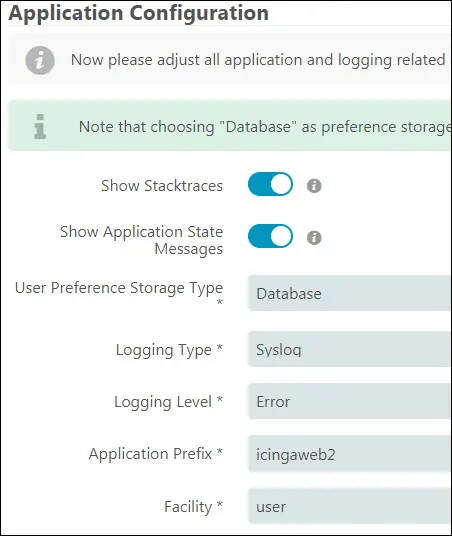
På skærmen med installationsoversigten for Icinga skal du klikke på knappen Næste.
Klik på knappen Næste på velkomstskærmen.
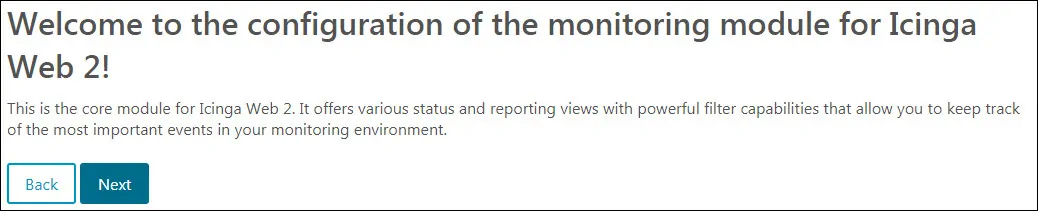
Udfør følgende konfiguration på skærmen overvågnings backend:
• Backend Navn – icinga
• Backend Type – IDO
Klik på knappen Næste.
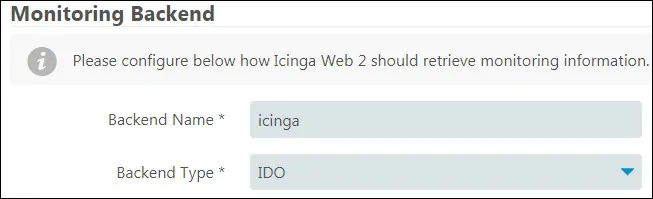
Udfør følgende konfiguration på skærmbilledet Overvågning af IDO Resource:
• Ressourcenavn – icinga_ido
• Databasetype – MYSQL
• Vært – localhost
• Port – 3306
• Databasenavn – icinga2
• Brugernavn – icinga2
• Adgangskode – kamisama123
Klik på knappen Næste.
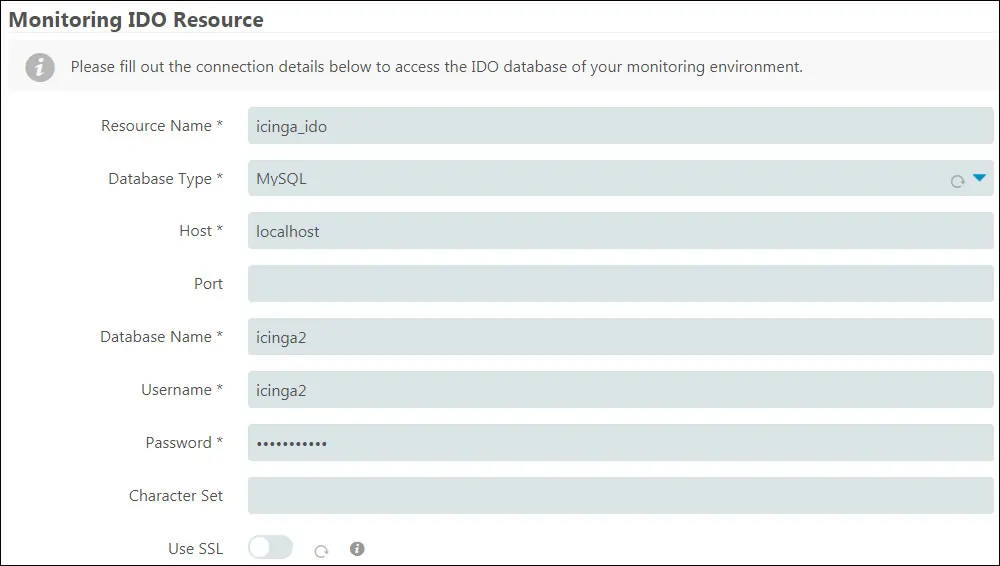
Udfør følgende konfiguration på skærmbilledet Kommandotransport:
• Transport navn – icinga2
• Transporttype – Lokal Comand-fil
• Comand File – /var/run/icinga2/cmd/icinga2.cmd
Klik på knappen Næste.
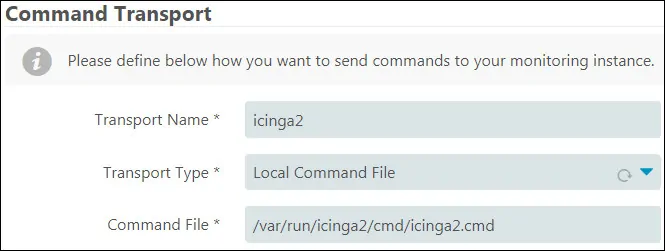
Udfør følgende konfiguration på skærmbilledet Overvågningssikkerhed:
• Beskyttede brugerdefinerede variabler – *pw*,*pass*,community
Klik på knappen Næste.
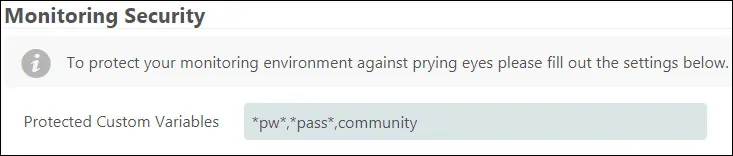
På det sidste skærmbillede skal du klikke på knappen Udfør, og vent på, at Icinga2-installationen er færdig.
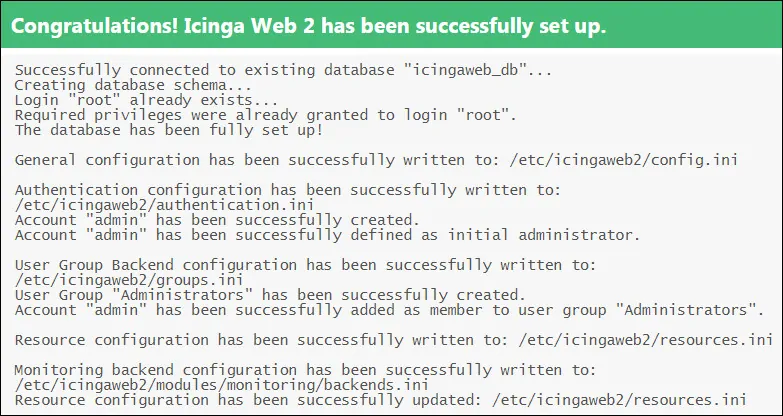
Efter endt installation klik på indstillingen: Log ind på Icinga Web 2.
Endelig vil du blive præsenteret med Icinga2 login-skærmen.
• Iicnga2 standard brugernavn: Du indstiller før
• Icinga2 standard adgangskode: Du indstiller før
Icinga2-logingrænsefladen skal vises.

Efter en vellykket login, vil du blive sendt til Icinga2 Dashboard.

Tillykke, du har installeret Icinga2 web interface på Ubuntu Linux.
