¿Le gustaría aprender a hacer una instalación de Icinga2 en Ubuntu Linux? En este tutorial, vamos a mostrarle cómo instalar, configurar y acceder a Icinga2 en un equipo que ejecuta Ubuntu Linux.
• Versión de Ubuntu: 18
• Versión de Ubuntu: 19
Lista de hardware:
En la siguiente sección se presenta la lista de equipos utilizados para crear este tutorial de Icinga2.
Cada pieza de hardware mencionada anteriormente se puede encontrar en el sitio web de Amazon.
Tutorial relacionado con Icinga2:
En esta página, ofrecemos acceso rápido a una lista de tutoriales relacionados con la instalación de Icinga2.
Tutorial Icinga2 – Instalación en Ubuntu Linux
Utilice apt-get para instalar los paquetes necesarios.
Descargue e instale la clave del repositorio Icinga2.
Utilice el siguiente comando para descubrir su nombre de código Ubuntu linux.
En nuestro ejemplo, el código Ubuntu linux es DISCO.
Agregue el repositorio oficial de Icinga2 a la base de datos APT.
Actualice la base de datos APT e instale el paquete Icinga2.
Instale los plugins de monitoreo estándar del Icinga2.
Lista Icinga2 características instaled.
Habilite el servicio Icinga2 para que se inicie automáticamente durante el tiempo de arranque.
¡Felicitaciones! Ha terminado la instalación de Icinga2.
Tutorial Icinga2 – Instalación de MySQL
Instale el paquete icinga2-ido-mysql.
Esto permitirá al servidor Icinga2 almacenar la configuración en Mysql.
Habilite la función ido-mysql del Icinga 2.
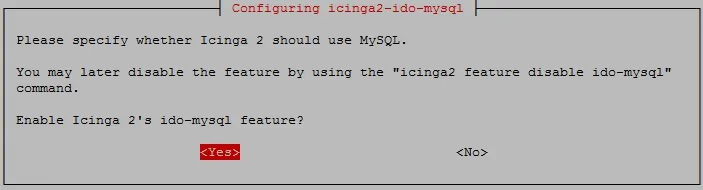
¿Configurar la base de datos para icinga2-ido-mysql con dbconfig-common? lol
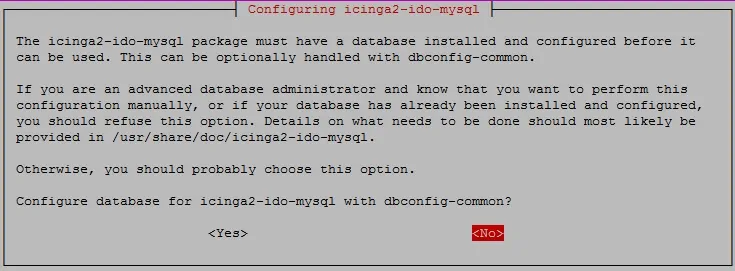
Habilite la característica ido-mysql.
Reiniciar Icinga2
Instale el servicio de base de datos MySQL.
Acceda al servidor de bases de datos MySQL.
Establezca una contraseña para el usuario raíz de MySQL.
En nuestro ejemplo, establecemos la contraseña raíz kamisama123.
Cree una base de datos denominada icinga2.
Cree un usuario mysql denominado icinga2.
Conceda al usuario de MySQL permiso denominado icinga2 sobre la base de datos denominada icinga2.
Importe la plantilla de base de datos Icinga2 dentro de MySQL.
El sistema solicitará la contraseña del usuario de icinga2 MysQL para importar la plantilla.
Edite el archivo de configuración ido-mysql.conf para habilitar la comunicación con el servicio MySQL.
Aquí está nuestra configuración.
Reiniciar Icinga2
Ha terminado la instalación de la base de datos.
Ha importado las plantillas de base de datos Icinga2 en MySQL Server.
Tutorial – Instalación de la interfaz web Icinga2
A continuación, necesitamos instalar el servidor web Apache y todo el software necesario.
En la consola Linux, utilice los siguientes comandos para instalar los paquetes necesarios.
Localice el archivo de configuración PHP en su sistema.
Edite el archivo de configuración PHP y establezca la zona horaria correcta.
Tenga en cuenta que su versión PHP y la ubicación del archivo pueden no ser la misma mía.
Como ejemplo, nuestra zona horaria se estableció en América/Sao_Paulo.
Reinicie el servicio Apache.
Acceda al servidor de bases de datos MySQL.
Cree una base de datos denominada icingaweb_db.
Cree un usuario mysql denominado icingaweb_db.
Conceda al usuario MySQL el nombre icingaweb_db permiso sobre la base de datos denominada icingaweb_db.
Instale el paquete de interfaz web de Icinga denominado icingaweb2.
Reinicie el servicio Apache.
Genere el token de instalación de Icinga.
Abra su navegador e introduzca la dirección IP de su servidor web más /icingaweb2.
En nuestro ejemplo, se introdujo la siguiente URL en el navegador:
• http://192.168.15.10/icingaweb2
Se debe presentar la interfaz de instalación web de Icinga2.
Ingrese el token de configuración de Icinga web2.
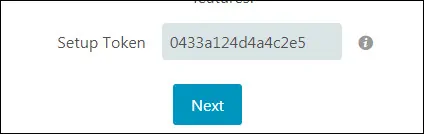
En la pantalla Módulos web de Icinga, haga clic en el botón Siguiente.
En la pantalla Requisitos web de Icinga, haga clic en el botón Siguiente.

Seleccione la opción Base de datos y haga clic en el botón Siguiente.

En la pantalla Recurso de base de datos de Icinga, realice la siguiente configuración:
• Nombre del recurso – icingaweb_db
• Tipo de base de datos – MYSQL
• Anfitrión – localhost
• Puerto – 3306
• Nombre de la base de datos – icingaweb_db
• Nombre de usuario – icingaweb_db
• Contraseña – kamisama123
Haga clic en el botón Siguiente.
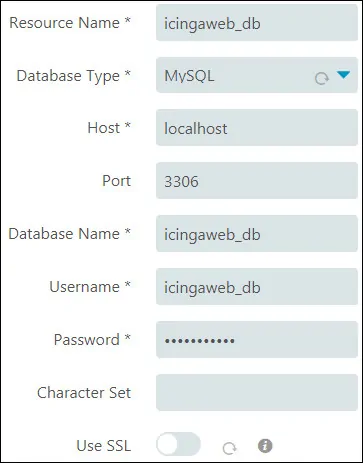
En esta pantalla, ingrese el inicio de sesión raíz de MySQL para importar la plantilla de base de datos Icingaweb2.
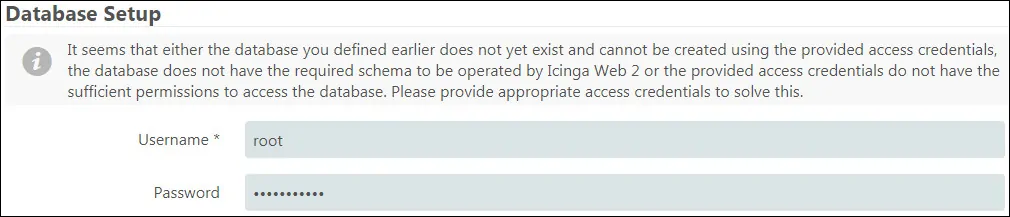
Establezca el nombre de back-end icingaweb2 y haga clic en el botón Siguiente.
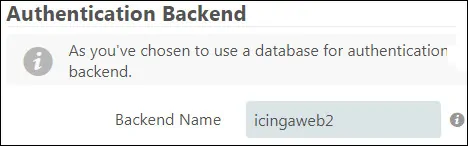
Establezca una cuenta administrativa para acceder a la interfaz web de Icinga.
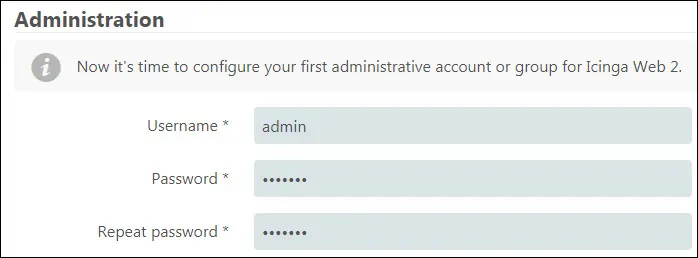
Pantalla de configuración de la aplicación, realice la configuración de seguimiento:
• Mostrar Stacktraces – Habilitado
• Mostrar mensajes de estado de la aplicación – Habilitado
• Tipo de almacenamiento de preferencias de usuario – Base de datos
• Tipo de registro – Syslog
• Nivel de registro – Error
• Prefijo de aplicación – icingaweb2
• Facilidad – Usuario
Haga clic en el botón Siguiente.
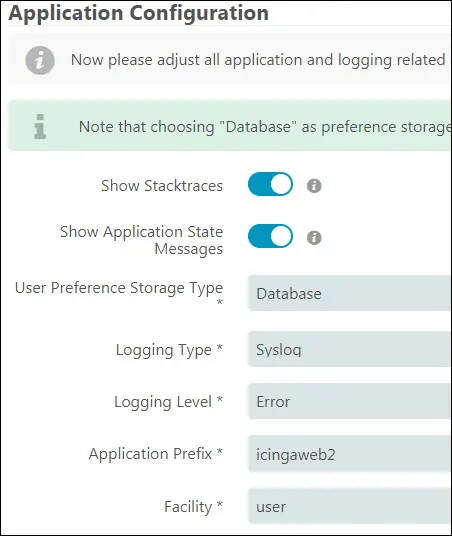
En la pantalla de resumen de instalación de Icinga, haga clic en el botón Siguiente.
En la pantalla de bienvenida, haga clic en el botón Siguiente.
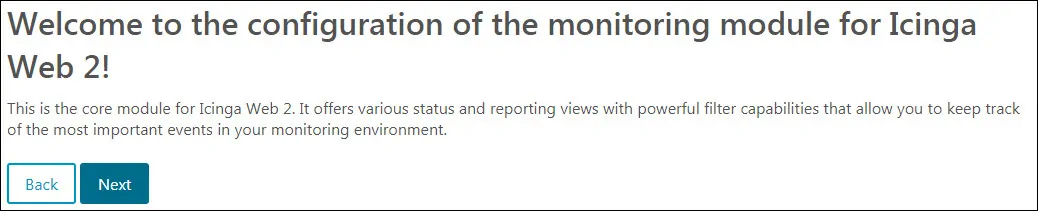
En la pantalla del back-end de supervisión, realice la siguiente configuración:
• Nombre backend – icinga
• Tipo de backend – IDO
Haga clic en el botón Siguiente.
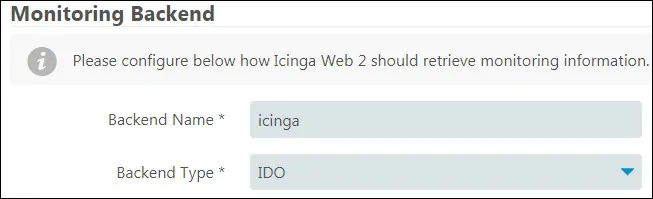
En la pantalla Monitoring IDO Resource (Supervisión de recursos de IDO), realice la siguiente configuración:
• Nombre del recurso – icinga_ido
• Tipo de base de datos – MYSQL
• Anfitrión – localhost
• Puerto – 3306
• Nombre de la base de datos – icinga2
• Nombre de usuario – icinga2
• Contraseña – kamisama123
Haga clic en el botón Siguiente.
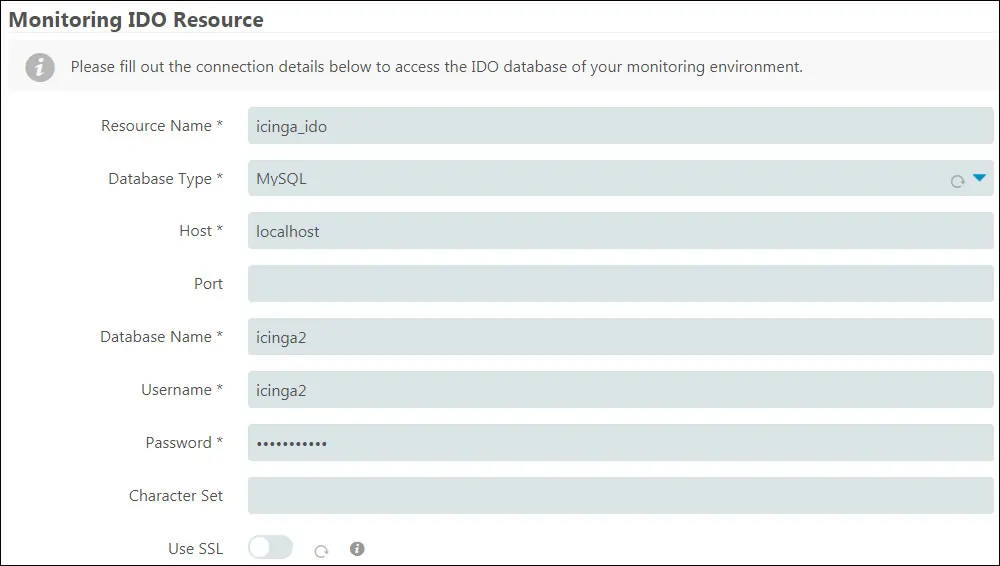
En la pantalla Transporte de comandos, realice la siguiente configuración:
• Nombre del transporte – icinga2
• Tipo de transporte – Archivo de comandación local
• Archivo De comunicación – /var/run/icinga2/cmd/icinga2.cmd
Haga clic en el botón Siguiente.
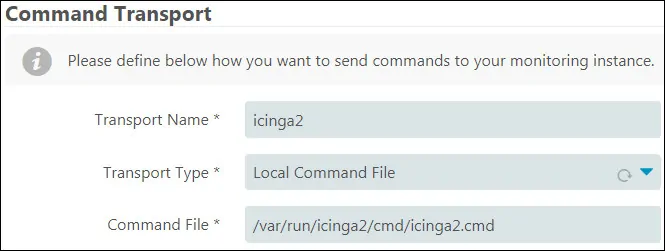
En la pantalla Seguridad de supervisión, realice la siguiente configuración:
• Variables personalizadas protegidas – *pw*,*pass*,community
Haga clic en el botón Siguiente.
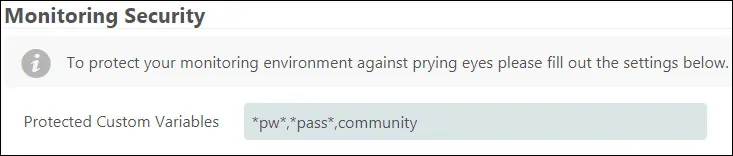
En la última pantalla, haga clic en el botón Finalizar y espere a que finalice la instalación de Icinga2.
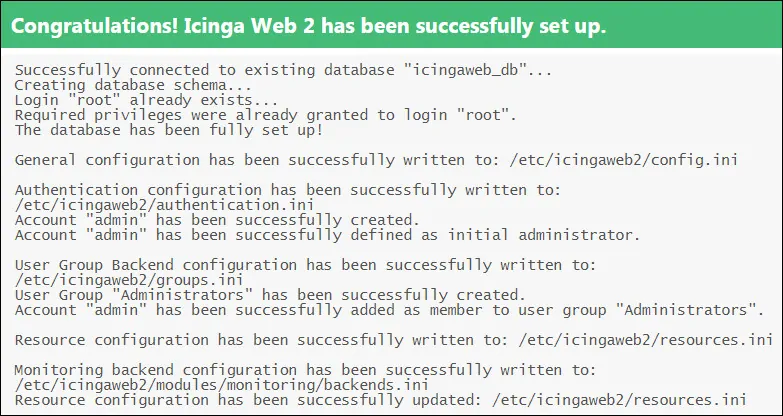
Después de finalizar la instalación haga clic en la opción: Iniciar sesión en Icinga Web 2.
Por último, se le presentará la pantalla de inicio de sesión de Icinga2.
• Iicnga2 nombre de usuario predeterminado: Usted estableció antes
• Contraseña predeterminada de Icinga2: Usted estableció antes
Se debe mostrar la interfaz de inicio de sesión de Icinga2.

Después de un inicio de sesión correcto, se le enviará al panel de Icinga2.

Felicitaciones, ha instalado la interfaz web Icinga2 en Ubuntu Linux.
