Vil du lære, hvordan du nægter adgang til IIS-serveren for en IP-adresse? I dette selvstudium konfigurerer vi IIS-serveren til at blokere adgangen fra en liste over IP-adresser.
• Windows 2012 R2
• Windows 2016
• Windows 2019
Liste over udstyr
I det følgende afsnit vises listen over udstyr, der bruges til at oprette dette selvstudium.
Som En Amazon Associate, tjener jeg fra kvalificerende køb.
Selvstudium i Windows:
På denne side tilbyder vi hurtig adgang til en liste over Windows-selvstudier.
Selvstudium IIS - Blokering af en IP-adresse
På serveradministratoren skal du aktivere IIS-sikkerhedsfunktionen med navnet IP- og domænebegrænsninger.
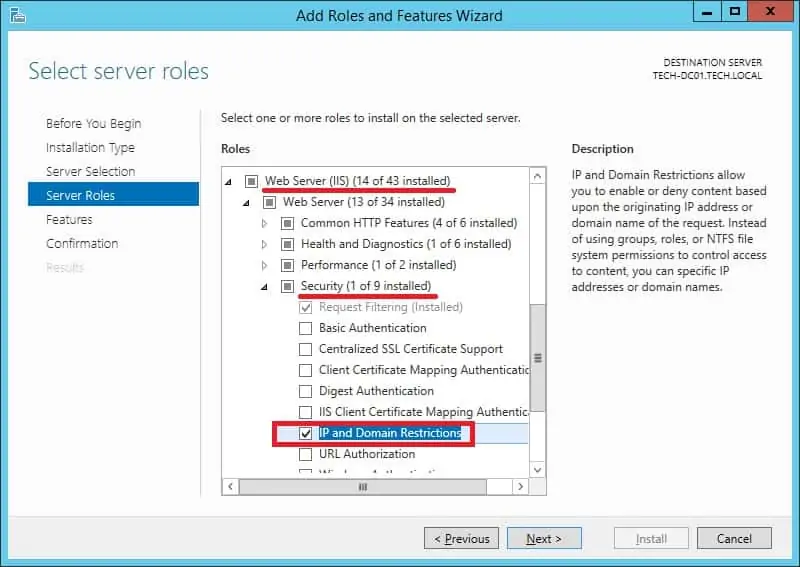
Start programmet med navnet: IIS Manager.

Vælg dit websted i IIS Manager-programmet.
På højre del af skærmen skal du få adgang til den indstilling, der hedder: IP-adresse og domænebegrænsninger.
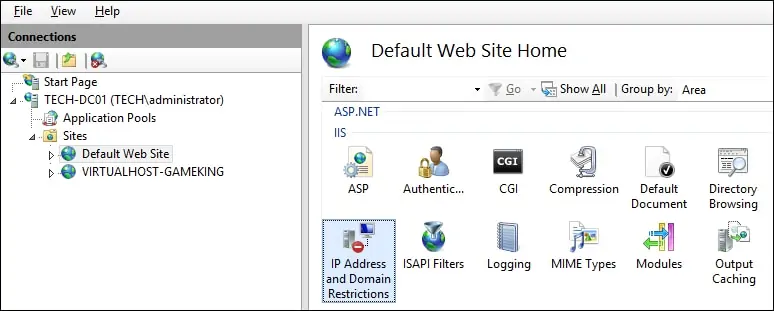
Klik på indstillingen Tilføj indtastning på øverste højre side af skærmen.
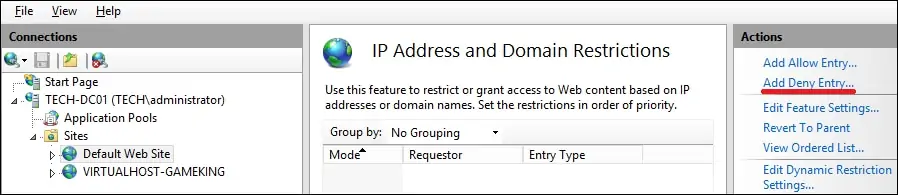
Udfør følgende konfiguration for at nægte adgang til en enkelt IP-adresse:
• ANGIV IP-ADRESSEN - Ja
• VÆRDI - Indtast den ønskede IP-adresse.
Klik på KNAPPEN OK.
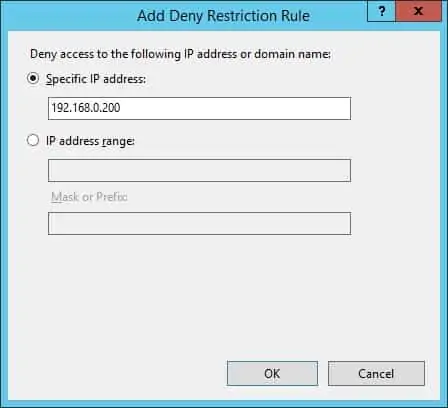
Udfør følgende konfiguration for at nægte adgang til en række IP-adresser:
• IP-ADRESSEOMRÅDE - Ja
• VÆRDI - Indtast det ønskede IP-netværk.
• MASK ELLER PRÆFIKS - Indtast den ønskede netværksmaske.
Klik på KNAPPEN OK.
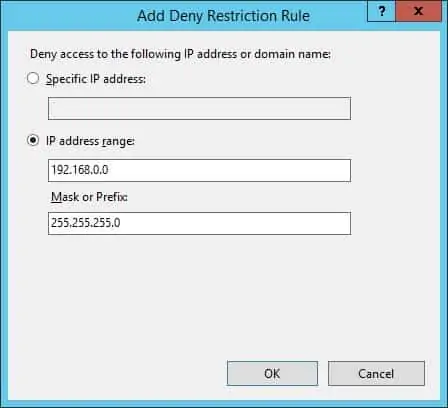
Du kan også bruge kommandolinjen til at begrænse adgangen fra en IP-adresse.
I vores eksempel nægtede vi adgang til et websted baseret på kilde-IP-adressen.
Hvis du vil teste installationen, skal du åbne Chrome-browseren på en fjerncomputer og prøve at få adgang til en hvilken som helst side.
I vores eksempel blev følgende webadresse indtastet i browseren:
• http://192.168.0.10
Systemet vil nægte adgang baseret på kilden IP-adressen på anmodningen.

Du kan også bruge kommandoen CURL på en Linux-computer til at teste sidehovedkonfigurationen.
Her er kommandoen output.
Tillykke! Du nægtede adgang til et IIS-websted baseret på kilde-IP-adressen.
