Vil du lære, hvordan du omdirigerer en URL-adresse på IIS-serveren? I denne tutorial vil vi konfigurere IIS-serveren til at omdirigere en WEBADRESSE fra dit websted.
• Windows 2012 R2
• Windows 2016
• Windows 2019
I vores eksempel er IIS-serveren vært for hjemmesiden WWW.GAMEKING.TIPS.
Liste over udstyr
I det følgende afsnit vises listen over udstyr, der bruges til at oprette dette selvstudium.
Som En Amazon Associate, tjener jeg fra kvalificerende køb.
Selvstudium i Windows:
På denne side tilbyder vi hurtig adgang til en liste over Windows-selvstudier.
Selvstudium IIS - Omdiriger en URL-adresse
Få adgang til URL REWRITE-webstedet, og download installationspakken.

Udfør installationen af URL-artiklen OMSKRIVNING.

Start programmet med navnet: IIS Manager.

Vælg dit websted i IIS Manager-programmet.
På højre del af skærmen skal du få adgang til den indstilling, der hedder: URL-omskrivning.

Klik på indstillingen Tilføj regel øverst til højre på skærmen.

Opret en ny tom regel i de indgående regler.

Hvis du vil omdirigere en URL-adresse, skal du bruge følgende konfiguration:
• Navn - Angiv et navn til den nye regel.
• Ønsket WEBADRESSE - Matcher mønsteret.
• Brug - Nøjagtig Match.
• Mønster - TEST001
• Ignorer store og små bogstaver - Ja.
Her er vores konfiguration.
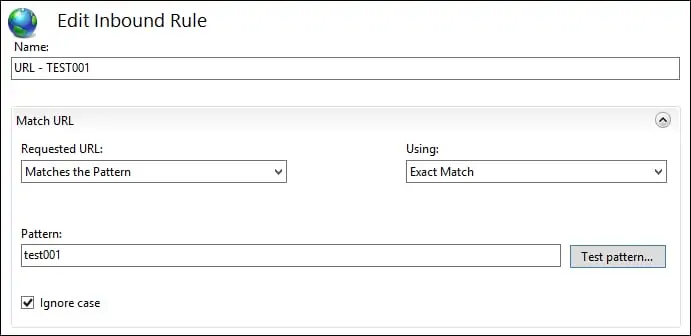
Konfigurer omdirigering af URL-adressen i området Handling.
• Handlingstype - Omdiriger.
• Omdiriger URL - Indtast den nye WEBADRESSE.
• Tilføj forespørgselsstreng - Ja.
• Omdiriger type - 301 eller 302.
Vælg 301 for permanent omdirigering eller 302 til midlertidig omdirigering.
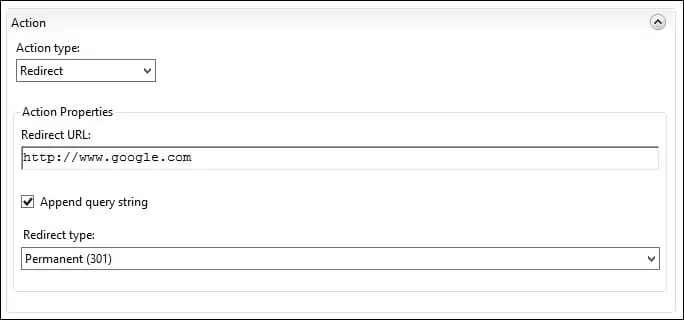
Klik på indstillingen Anvend på øverst til højre på skærmen
I vores eksempel vil IIS-serveren omdirigere WEBADRESSEN TEST001 til Googles websted.
Prøv at få adgang til den oprindelige WEBADRESSE fra en ekstern Linux-computer.
Her er kommandoen output.
IIS-serveren omdirigerer den oprindelige URL-adresse til den nye URL-adresse.
Lykønskning! Du har konfigureret IIS-serveren til at omdirigere en URL-adresse.
