Vil du lære at installere OPNsense plugin og aktivere SNMPv3 funktionen? I denne tutorial, vil vi vise dig alle de trin, der kræves for at udføre OPNsense SNMPv3 installation og konfiguration i 5 minutter eller mindre.
• OPNsense 19,7
Liste over udstyr
I det følgende afsnit vises listen over udstyr, der bruges til at oprette dette selvstudium.
Som En Amazon Associate, tjener jeg fra kvalificerende køb.
OPNsense - Relateret Selvstudium:
På denne side tilbyder vi hurtig adgang til en liste over tutorials relateret til OPNsense.
OPNsense - NET-SNMP-konfiguration
Åbn en browsersoftware, skal du indtaste IP-adressen på din Opnsense-firewall og få adgang til webgrænsefladen.
I vores eksempel blev følgende webadresse indtastet i browseren:
• https://192.168.15.11
Opnsense web interface bør præsenteres.

Angiv logonoplysningerne for OPNsense Default Password på prompt-skærmen.
• Username: root
• Adgangskode: Adgangskode indstillet under OPNsense installationen
Efter et vellykket login, vil du blive sendt til OPNSense Dashboard.

Få adgang til Menuen Opnsense System, få adgang til undermenuen Firmware, og vælg indstillingen plugins.

Find og installer SNMP-pluginet med navnet: OS-NET-SNMP

Hvis du vil aktivere konfigurationsområdet SNMP, skal du logge af og logge ind igen.
Vent med at afslutte net-snmp-installationen.
Hvis du vil aktivere konfigurationsområdet SNMP, skal du logge af og logge ind igen.
Få adgang til menuen Opnsense Services, og vælg indstillingen NET-SNMP.

Udfør følgende konfiguration under fanen Generelt.
• Aktiver SNMP-service - Ja
• SNMP Community - Ikke nødvendigt
• Layer 3 synlighed - Ja
Du kan også angive en SNMP-kontakt og en SNMP-placering.
Klik på knappen Gem på botton-delen af skærmen.
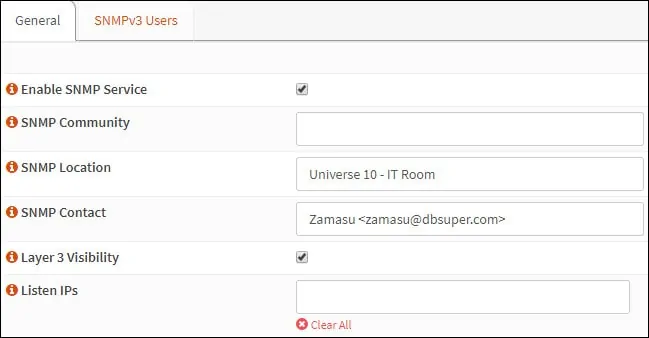
Få adgang til brugerfanen SNMPv3, og opret en ny SNMP-brugerkonto.
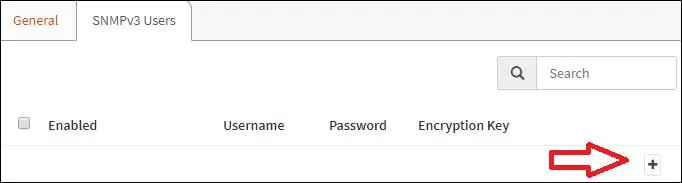
Udfør følgende konfiguration i brugerområdet SNMPv3:
• Aktiveret - Ja
• Brugernavn - Indtast et SNMPv3 brugernavn
• Adgangskode - Indtast en SNMPv3-adgangskode
• Krypteringsnøgle - Indtast en SNMPv3 krypteringsnøgle
• Tillad skriveadgang - Nej
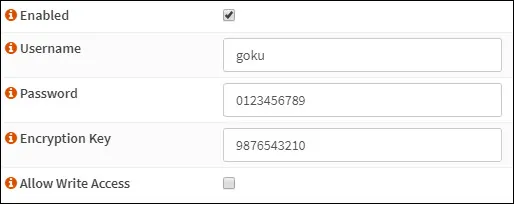
Klik på knappen Gem på botton-delen af skærmen.
I vores eksempel blev en SNMPv3 acount named goku oprettet og konfigureret til at bruge følgende indstillinger:
• Adgangskode til godkendelse: 0123456789
• Godkendelsesprotokol: SHA
• Krypteringsadgangskode: 9876543210
• Krypteringsprotokol: AES
Du har aktiveret tjenesten OPNsense NET-SNMP.
Du har konfigureret TJENESTEN OPNsense SNMPv3.
OPNsense - Test af SNMP-konfigurationen
Sådan testes Opnsense SNMP-konfigurationen fra en computer, der kører Ubuntu Linux:
Brug følgende kommandoer til at installere de nødvendige pakker og teste Opnsense SNMP-kommunikationen.
Husk, at du skal ændre brugernavnet SNMPv3, adgangskoden til godkendelse, krypteringsadgangskoden og OPNsense-IP-adressen, så den afspejler dit miljø.
Sådan testes OPNsense SNMP-konfigurationen fra en computer, der kører Windows:
Hent SNMP Tester-aplicationen, og test kommunikationen ved hjælp af følgende parametes:
• V3 SNMP-bruger: Din SNMPv3-brugerkonto.
• Enheds-IP: Din OPNsense IP-adresse
• SNMP Version: V3
• V3 SNMP-bruger: Dit snmpv3-brugernavn
• V3-godkendelse: SHA
• V3 Adgangskode: Adgangskoden til godkendelse.
• Kryptering: AES
• V3-krypteringsnøgle: Din krypteringsadgangskode.
• Vælg anmodningstype: Scan grænseflader
Her er et eksempel fra min OPNsense konfiguration.

Du har udført en OPNsense SNMPv3-kommunikationstest.
![OPNsense Installation [ Trin for trin ]](https://d1ny9casiyy5u5.cloudfront.net/wp-content/uploads/2019/03/Tutorial-Azul-500x383.webp)