Souhaitez-vous apprendre comment installer le plugin OPNsense et activer la fonctionnalité SNMPv3 ? Dans ce tutoriel, nous allons vous montrer toutes les étapes nécessaires pour effectuer l’installation et la configuration OPNsense SNMPv3 en 5 minutes ou moins.
OPNsense 19,7
Liste des équipements
La section suivante présente la liste des équipements utilisés pour créer ce didacticiel.
En tant qu’associé Amazon, je gagne des achats admissibles.
OPNsense - Tutoriel connexe:
Sur cette page, nous offrons un accès rapide à une liste de tutoriels liés à OPNsense.
OPNsense - NET-SNMP Configuration
Ouvrez un logiciel de navigateur, entrez l’adresse IP de votre pare-feu Opnsense et accédez à l’interface Web.
Dans notre exemple, l’URL suivante a été saisie dans le navigateur :
https://192.168.15.11
L’interface web opnsense doit être présentée.

Sur l’écran rapide, entrez les informations de connexion OPNsense Default Password.
• Username: root
Mot de passe : Mot de passe réglé pendant OPNsense l’installation
Après une connexion réussie, vous serez envoyé au tableau de bord OPNSense.

Accédez au menu Opnsense System, accédez au sous-menu Firmware et sélectionnez l’option plugins.

Localiser et installer le plugin SNMP nommé: OS-NET-SNMP

Pour activer la zone de configuration SNMP, vous devrez vous déconnecter et vous connecter à nouveau.
Attendez l’installation net-snmp pour finir.
Pour activer la zone de configuration SNMP, vous devrez vous déconnecter et vous connecter à nouveau.
Accédez au menu Opnsense Services et sélectionnez l’option NET-SNMP.

Sur l’onglet Général, effectuez la configuration suivante.
Activer le service SNMP - Oui
Communauté SNMP - Pas nécessaire
- Visibilité de la couche 3 - Oui
En option, vous pouvez définir un contact SNMP et un emplacement SNMP.
Cliquez sur le bouton Enregistrer sur la partie botton de l’écran.
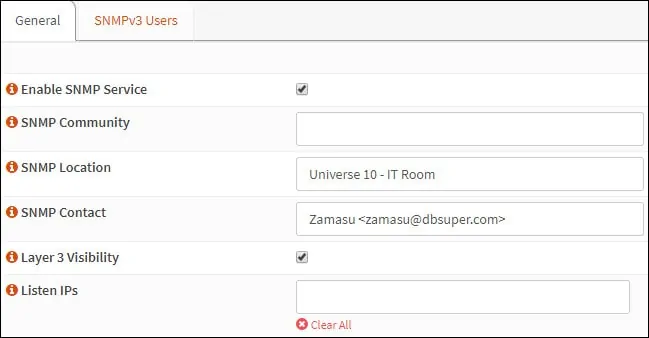
Accédez à l’onglet utilisateur SNMPv3 et créez un nouveau compte d’utilisateur SNMP.
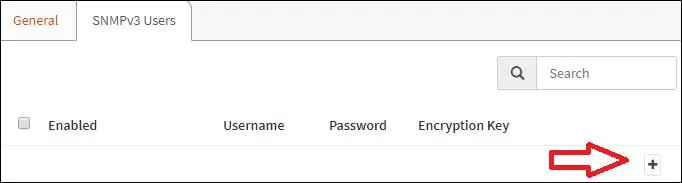
Sur la zone utilisateur SNMPv3, effectuez la configuration suivante :
Activé - Oui
Nom d’utilisateur - Entrez un nom d’utilisateur SNMPv3
Mot de passe - Entrez un mot de passe SNMPv3
Clé de chiffrement - Entrez une clé de chiffrement SNMPv3
Autoriser l’accès à l’écriture - Non
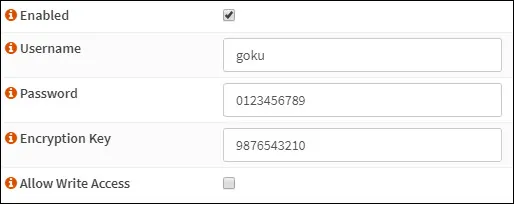
Cliquez sur le bouton Enregistrer sur la partie botton de l’écran.
Dans notre exemple, un compte SNMPv3 nommé goku a été créé et configuré pour utiliser les paramètres suivants :
Mot de passe d’authentification : 0123456789
Protocole d’authentification : SHA
Mot de passe de chiffrement : 9876543210
Protocole de chiffrement : AES
Vous avez activé avec succès le service OPNsense NET-SNMP.
Vous avez configuré avec succès le service OPNsense SNMPv3.
OPNsense - Test de la configuration SNMP
Pour tester la configuration Opnsense SNMP à partir d’un ordinateur fonctionnant sous Ubuntu Linux :
Utilisez les commandes suivantes pour installer les paquets requis et tester la communication Opnsense SNMP.
Gardez à l’esprit que vous devez changer le nom d’utilisateur SNMPv3, le mot de passe d’authentification, le mot de passe de chiffrement et l’adresse IP OPNsense pour refléter votre environnement.
Pour tester la configuration OPNsense SNMP à partir d’un ordinateur exécutant Windows :
Téléchargez l’aplication SNMP Tester, et testez la communication à l’aide des parametes suivants :
Utilisateur V3 SNMP : Votre compte utilisateur SNMPv3.
- Ip de l’appareil : votre adresse IP OPNsense
Version SNMP: V3
V3 SNMP Utilisateur: Votre nom d’utilisateur snmpv3
Authentification V3 : SHA
Mot de passe V3 : Votre mot de passe d’authentification.
Chiffrement: AES
Clé de chiffrement V3 : votre mot de passe de chiffrement.
Sélectionnez type de demande : Interfaces d’analyse
Voici un exemple de ma configuration OPNsense.

Vous avez effectué avec succès un test de communication OPNsense SNMPv3.
