Vil du vide, hvordan du bruger Bitlocker til at kryptere operativsystemdrevet ved hjælp af TPM og PIN-kode? I dette selvstudium viser vi dig, hvordan du krypterer et drev ved hjælp af Bitlocker med TPM og PIN-kode på en computer, der kører Windows.
• Windows 2012 R2
• Windows 2016
• Windows 2019
• Windows 10
• Windows 7
Liste over udstyr
I det følgende afsnit vises listen over udstyr, der bruges til at oprette dette selvstudium.
Som En Amazon Associate, tjener jeg fra kvalificerende køb.
Relateret tutorial - PowerShell
På denne side tilbyder vi hurtig adgang til en liste over tutorials relateret til PowerShell.
Selvstudium i bitlocker - Aktiver brugen af TPM og pinkode
Start redigeringsprogrammet til gruppepolitik som administrator.

Udvid computerkonfigurationsmappen på skærmbilledet Gruppepolitikeditor, og find følgende element.
Få adgang til mappen Operativsystemdrev.

Aktiver det navngivne element: Kræv yderligere godkendelse ved start.
Klik på KNAPPEN OK.

Hvis du vil gemme gruppepolitikkonfigurationen, skal du lukke editoren gruppepolitik.
Genstart computeren.
Tillykke! Konfigurationen af gruppepolitikobjektet er afsluttet.
Selvstudium i Powershell - Krypter disken ved hjælp af Bitlocker med TPM og PIN-kode
Start som administrator en udvidet Powershell-kommandolinje.

Kontroller, om TPM-chippen er aktiveret på computeren.
Her er outputtet fra en computer, hvor TPM er aktiveret.
Angiv de tilgængelige drev.
Her er kommandoen output.
Krypter operativsystemdrevet ved hjælp af Bitlocker, TPM og en PIN-kode.
Pinkoden skal have 6 cifre.
Her er kommandoen output.
Opret en genoprettelsesadgangskode.
Vær opmærksom på Bitlocker-genoprettelsesadgangskoden.
Genstart computeren.
Kontroller Bitlocker-krypteringsstatus.
Her er kommandoen output.
Vent på, at drevkrypteringen er færdig.

Computeren anmoder pinkoden om at starte.
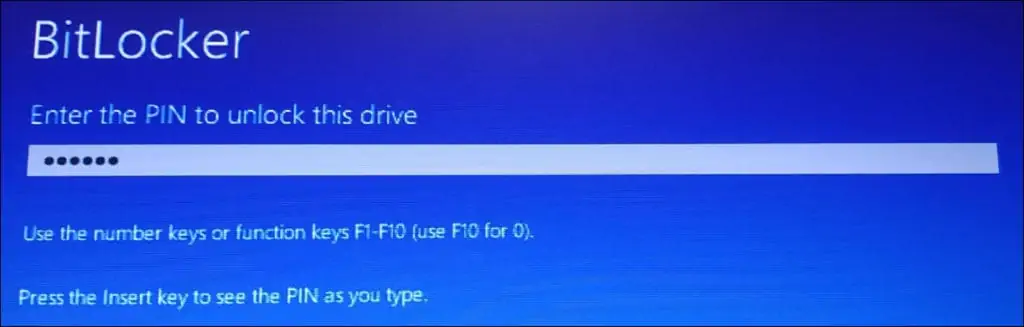
Tillykke! Du har krypteret systemdrevet ved hjælp af Bitlocker, TPM og en pinkode.
