Vil du vide, hvordan du bruger Bitlocker til at kryptere operativsystemdrevet ved hjælp af en adgangskode? I dette selvstudium viser vi dig, hvordan du krypterer et drev ved hjælp af Bitlocker på en computer uden TPM-chippen.
• Windows 2012 R2
• Windows 2016
• Windows 2019
• Windows 10
• Windows 7
Liste over udstyr
I det følgende afsnit vises listen over udstyr, der bruges til at oprette dette selvstudium.
Som En Amazon Associate, tjener jeg fra kvalificerende køb.
Relateret tutorial - PowerShell
På denne side tilbyder vi hurtig adgang til en liste over tutorials relateret til PowerShell.
Selvstudium Bitlocker - Aktiver brugen af adgangskodekryptering
Start redigeringsprogrammet til gruppepolitik som administrator.

Udvid computerkonfigurationsmappen på skærmbilledet Gruppepolitikeditor, og find følgende element.
Få adgang til mappen Operativsystemdrev.

Aktiver det navngivne element: Kræv yderligere godkendelse ved start.
Klik på KNAPPEN OK.

Hvis du vil gemme gruppepolitikkonfigurationen, skal du lukke editoren gruppepolitik.
Genstart computeren.
Tillykke! Konfigurationen af gruppepolitikobjektet er afsluttet.
Selvstudium i Powershell - Krypter disken ved hjælp af Bitlocker og en adgangskode
Start som administrator en udvidet Powershell-kommandolinje.

Kontroller, om TPM-chippen er aktiveret på computeren.
Her er udgangen af en computer uden en TPM-chip.
Angiv de tilgængelige drev.
Her er kommandoen output.
Krypter operativsystemdrevet ved hjælp af Bitlocker og en adgangskode.
Rediger adgangskodeværdien.
Her er kommandoen output.
Opret en genoprettelsesadgangskode.
Vær opmærksom på Bitlocker-genoprettelsesadgangskoden.
Genstart computeren.
Kontroller Bitlocker-krypteringsstatus.
Her er kommandoen output.
Vent på, at drevkrypteringen er færdig.

Computeren anmoder om adgangskoden til at starte.
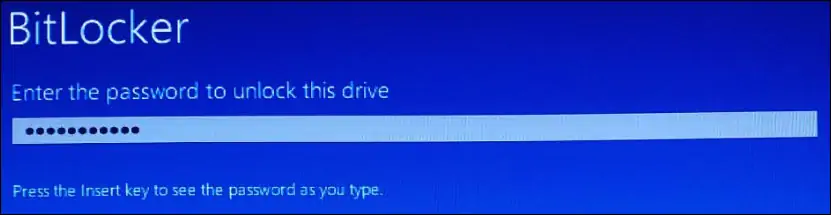
Tillykke! Du har krypteret systemdrevet ved hjælp af Bitlocker og en adgangskode.
