Vil du vide, hvordan du starter en Powershell-kommandolinje som NT AUTHORITY SYSTEM? I dette selvstudium skal vi vise dig, hvordan du bruger Powershell som kontoen NT AUTHORITY SYSTEM på en computer, der kører Windows.
• Windows 2012 R2
• Windows 2016
• Windows 2019
• Windows 10
• Windows 7
Liste over udstyr
I det følgende afsnit vises listen over udstyr, der bruges til at oprette dette selvstudium.
Som En Amazon Associate, tjener jeg fra kvalificerende køb.
Relateret tutorial - PowerShell
På denne side tilbyder vi hurtig adgang til en liste over tutorials relateret til PowerShell.
Selvstudium i Powershell - Starte en kommandoprompt som NT AUTHORITY SYSTEM
Hent og udpak programmet PSEXEC.

I vores eksempel er dette vejen til PSEXEC-kommandoen.
Start som administrator en kommandolinje med administratorrettigheder.

Få adgang til programmappen.
Start en Powershell-kommandolinje som NT AUTHORITY SYSTEM.
Accepter licensaftalen.
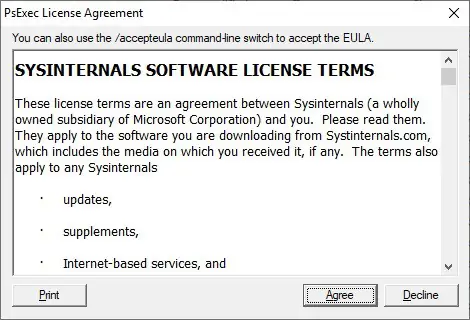
Du kan også acceptere licensaftalen ved hjælp af kommandolinjen.
Powershell-kommandolinjen starter i et nyt vindue.
Kontroller den brugerkonto, der kører Powershell.
Her er kommandoen output.
I vores eksempel brugte vi PSEXEC-programmet til at starte en Powershell-kommandolinje som NT AUTHORITY SYSTEM-kontoen.
Tillykke! Du kan starte en Powershell-kommandoprompt som NT AUTHORITY SYSTEM.
Selvstudium i Powershell - Kør en kommando som NT AUTHORITY SYSTEM
Hent og udpak programmet PSEXEC.

I vores eksempel er dette vejen til PSEXEC-kommandoen.
Start som administrator en kommandolinje med administratorrettigheder.

Få adgang til programmappen.
Start en Powershell-kommando som NT AUTHORITY SYSTEM.
Du kan også skjule Powershell-vinduet.
Kør flere Powershell-kommandoer som NT AUTHORITY SYSTEM.
Kør et Powershell-script som NT AUTHORITY SYSTEM.
I vores eksempel brugte vi PSEXEC-applikationen til at køre en Powershell-kommando som NT AUTHORITY SYSTEM-kontoen.
Tillykke! Du kan køre en Powershell-kommando som NT AUTHORITY SYSTEM.
