Möchten Sie erfahren, wie Sie die Zabbix IPMI-Monitorfunktion nutzen können? In diesem Tutorial zeigen wir Ihnen, wie Sie Zabbix konfigurieren, um einen Host mithilfe des IPMI-Protokolls zu überwachen.
• Zabbix-Version: 3.4.12
• Ubuntu Linux Version: 18
Hardwareliste:
Im folgenden Abschnitt wird die Liste der zum Erstellen dieses Zabbix-Lernprogramms verwendeten Geräte aufgeführt.
Jedes oben aufgeführte Stück Hardware kann auf der Amazon Website gefunden werden.
Zabbix Playlist:
Auf dieser Seite bieten wir einen schnellen Zugriff auf eine Liste von Videos zur Zabbix-Installation.
Vergiss nicht, unseren YouTube-Kanal zu abonnieren FKIT.
Zabbix Tutorial:
Auf dieser Seite bieten wir einen schnellen Zugriff auf eine Liste von Tutorials zur Zabbix-Installation.
Lernprogramm - Aktivieren Sie Zabbix IPMI Monitoring
Zuerst müssen wir das IPMITOOL-Paket installieren, damit Zabbix IPMI-Prüfungen durchführen kann.
Wir müssen auch den IPMITOOL-Programmstandort notieren.
Verwenden Sie den Befehl WHICH, um den IPMITOOL-Programmspeicherort zu ermitteln.
# apt-get update
# apt-get install openipmi libopenipmi0 ipmitool
# which ipmitool
/usr/bin/ipmitool
In unserem Beispiel wurde das Programm IPMITOOL im Verzeichnis / usr / bin gefunden
Als nächstes müssen wir die Zabbix-Server-Konfigurationsdatei bearbeiten und die IPMI-Monitor-Funktion aktivieren.
Verwenden Sie auf der Linux-Konsole die folgenden Befehle, um den Speicherort der Datei zabbix_server.conf zu finden.
In unserem Beispiel befand sich die Datei zabbix_server.conf unter / usr / local / etc.
Nach dem Finden müssen Sie die Datei zabbix_server.conf bearbeiten.
# updatedb
# locate zabbix_server.conf
# vi /usr/local/etc/zabbix_server.conf
Hier ist die Originaldatei, vor unserer Konfiguration.
LogFile=/tmp/zabbix_server.log
DBHost=localhost
DBName=zabbix
DBUser=zabbix
DBPassword=kamisama321
Timeout=4
LogSlowQueries=3000
Fügen Sie StartIPMIPollers = 5 am Ende der Konfigurationsdatei hinzu.
Hier ist die neue Datei mit unserer Konfiguration.
LogFile=/tmp/zabbix_server.log
DBHost=localhost
DBName=zabbix
DBUser=zabbix
DBPassword=kamisama321
Timeout=4
LogSlowQueries=3000
StartIPMIPollers=5
Der Zabbix-Server wurde so konfiguriert, dass automatisch 5 Prozesse zum Sammeln von IPMI-Informationen gestartet werden.
Jetzt müssen Sie den Zabbix-Dienst neu starten.
Wenn Sie unseren Installationsleitfaden verwendet haben, können Sie Zabbix mit dem folgenden Befehl neu starten:
# /etc/init.d/zabbix-server restart
Wenn der Zabbix-Server erfolgreich gestartet wurde, sollte eine ähnliche Meldung in der Protokolldatei angezeigt werden:
25217:20180924:114910.972 server #15 started [ipmi poller #1]
25218:20180924:114910.973 server #16 started [ipmi poller #2]
25219:20180924:114910.985 server #17 started [ipmi poller #3]
25220:20180924:114910.977 server #18 started [ipmi poller #4]
25221:20180924:114910.973 server #19 started [ipmi poller #5]
In unserem Beispiel befindet sich die Zabbix-Server-Protokolldatei zabbix_server.log im Verzeichnis / tmp.
In unserem Beispiel hat der Zabbix-Server 5 IPMI-Datenkollektorprozesse automatisch gestartet.
Verwenden Sie den folgenden Befehl, um eine Liste der auf Ihrem Gerät verfügbaren IPMI-Sensoren zu erhalten.
# ipmitool -I lanplus -H 10.0.1.220 -U root -P calvin sensor
Denken Sie daran, dass Sie den Benutzernamen und das Passwort ändern müssen, um Ihr IPMI-Gerät wiederzugeben.
In unserem Beispiel sind der Benutzername root und das Kennwort calving die Standard-Administratoranmeldung und das Kennwort einer Dell iDRAC-Schnittstelle.
Das System sollte die Liste der verfügbaren IPMI-Sensoren anzeigen.
Temp | na | | na | na | na | na | 85.000 | 90.000 | na
Temp | na | | na | na | na | na | 85.000 | 90.000 | na
Temp | na | | na | na | 3.000 | 8.000 | 42.000 | 47.000 | na
Temp | na | | na | na | 3.000 | 8.000 | 42.000 | 47.000 | na
Ambient Temp | 27.000 | degrees C | ok | na | 3.000 | 8.000 | 42.000 | 47.000 | na
Planar Temp | na | | na | na | 3.000 | 8.000 | 90.000 | 95.000 | na
CMOS Battery | 0x0 | discrete | 0x0080| na | na | na | na | na | na
ROMB Battery | na | discrete | na | na | na | na | na | na | na
VCORE PG | 0x0 | discrete | 0x0180| na | na | na | na | na | na
VCORE PG | 0x0 | discrete | 0x0180| na | na | na | na | na | na
0.75 VTT PG | 0x0 | discrete | 0x0180| na | na | na | na | na | na
0.75 VTT PG | 0x0 | discrete | 0x0180| na | na | na | na | na | na
CPU VTT PG | 0x0 | discrete | 0x0180| na | na | na | na | na | na
1.5V PG | 0x0 | discrete | 0x0180| na | na | na | na | na | na
1.8V PG | 0x0 | discrete | 0x0180| na | na | na | na | na | na
5V PG | 0x0 | discrete | 0x0180| na | na | na | na | na | na
MEM CPU2 FAIL | 0x0 | discrete | 0x0180| na | na | na | na | na | na
5V Riser1 PG | 0x0 | discrete | 0x0180| na | na | na | na | na | na
MEM CPU1 FAIL | 0x0 | discrete | 0x0180| na | na | na | na | na | na
VTT CPU2 FAIL | 0x0 | discrete | 0x0180| na | na | na | na | na | na
VTT CPU1 FAIL | 0x0 | discrete | 0x0180| na | na | na | na | na | na
0.9V PG | 0x0 | discrete | 0x0180| na | na | na | na | na | na
CPU2 1.8 PLL PG | 0x0 | discrete | 0x0180| na | na | na | na | na | na
CPU1 1.8 PLL PG | 0x0 | discrete | 0x0180| na | na | na | na | na | na
1.1 FAIL | 0x0 | discrete | 0x0180| na | na | na | na | na | na
1.0 LOM FAIL | 0x0 | discrete | 0x0180| na | na | na | na | na | na
1.0 AUX FAIL | 0x0 | discrete | 0x0180| na | na | na | na | na | na
FAN MOD 1A RPM | 6360.000 | RPM | ok | na | 2640.000 | na | na | na | na
FAN MOD 1B RPM | 4560.000 | RPM | ok | na | 1920.000 | na | na | na | na
FAN MOD 2A RPM | 6480.000 | RPM | ok | na | 2640.000 | na | na | na | na
FAN MOD 2B RPM | 4440.000 | RPM | ok | na | 1920.000 | na | na | na | na
FAN MOD 3A RPM | 6360.000 | RPM | ok | na | 2640.000 | na | na | na | na
FAN MOD 3B RPM | 4560.000 | RPM | ok | na | 1920.000 | na | na | na | na
FAN MOD 4A RPM | 6480.000 | RPM | ok | na | 2640.000 | na | na | na | na
FAN MOD 4B RPM | 4440.000 | RPM | ok | na | 1920.000 | na | na | na | na
FAN MOD 5A RPM | na | | na | na | 2640.000 | na | na | na | na
FAN MOD 5B RPM | na | | na | na | 1920.000 | na | na | na | na
FAN MOD 6A RPM | na | | na | na | 2640.000 | na | na | na | na
FAN MOD 6B RPM | na | | na | na | 1920.000 | na | na | na | na
Presence | 0x0 | discrete | 0x0180| na | na | na | na | na | na
Presence | 0x0 | discrete | 0x0180| na | na | na | na | na | na
Heatsink Pres | 0x0 | discrete | 0x0180| na | na | na | na | na | na
Presence | 0x0 | discrete | 0x0280| na | na | na | na | na | na
Presence | 0x0 | discrete | 0x0280| na | na | na | na | na | na
Presence | 0x0 | discrete | 0x0180| na | na | na | na | na | na
Herzliche Glückwünsche! Sie haben die für die Überwachung von IPMI auf Zabbix erforderliche Funktion aktiviert.
Sie können jetzt das Zabbix-Server-Dashboard zum Überwachen von IPMI-Geräten verwenden.
Tutorial - Zabbix Monitor IPMI
Jetzt müssen wir auf das Zabbix-Server-Dashboard zugreifen und das IPMI-Gerät als Host hinzufügen.
Öffnen Sie Ihren Browser und geben Sie die IP-Adresse Ihres Webservers plus / zabbix ein.
In unserem Beispiel wurde die folgende URL im Browser eingegeben:
• http://35.162.85.57/zabbix
Verwenden Sie auf dem Anmeldebildschirm den Standardbenutzernamen und das Standardkennwort.
• Standard Benutzername: Admin
• Standardpasswort: zabbix

Nach erfolgreicher Anmeldung werden Sie zum Zabbix Dashboard weitergeleitet.

Rufen Sie auf dem Dashboard-Bildschirm das Konfigurationsmenü auf und wählen Sie die Option Host.

Klicken Sie oben rechts auf dem Bildschirm auf die Schaltfläche Host erstellen.
Auf dem Host-Konfigurationsbildschirm müssen Sie folgende Informationen eingeben:
• Host Name - Geben Sie einen Hostnamen ein, der überwacht werden soll.
• Sichtbarer Hostname - Wiederholen Sie den Hostnamen.
• Neue Gruppe - Geben Sie einen Namen ein, um eine Gruppe ähnlicher Geräte zu identifizieren.
• Agentenschnittstellen - Klicken Sie auf die Option Entfernen.
• IPMI-Schnittstellen - Geben Sie die IP-Adresse des Hostnamens ein.
Hier ist das Originalbild vor unserer Konfiguration.

Hier ist das neue Bild mit unserer Konfiguration.
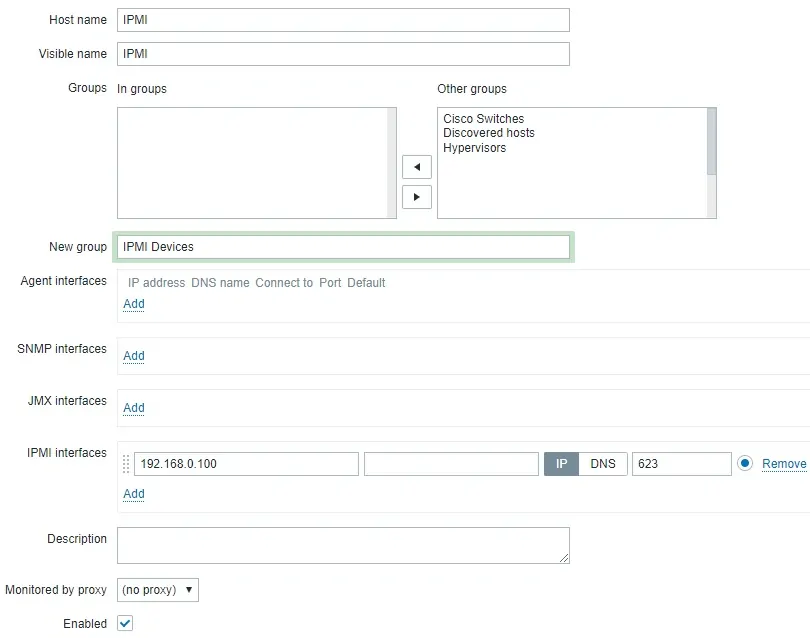
Klicken Sie auf die Schaltfläche Hinzufügen, um diesen Host in die Zabbix-Datenbank aufzunehmen.
Rufen Sie auf dem Dashboard-Bildschirm das Konfigurationsmenü auf und wählen Sie die Option Host.

Suchen Sie und klicken Sie auf den Hostnamen, den Sie zuvor erstellt haben.
In unserem Beispiel haben wir den Hostnamen IPMI ausgewählt
Rufen Sie auf dem Bildschirm Hosteigenschaften die Registerkarte Anwendungen auf.
Klicken Sie oben rechts auf dem Bildschirm auf die Schaltfläche Anwendung erstellen.
Erstellen Sie auf dem Bildschirm Host-Anwendungen eine neue Anwendung namens IPMI.
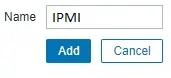
Nachdem Sie die Erstellung der Anwendung abgeschlossen haben, öffnen Sie die Registerkarte Elemente.
Klicken Sie oben rechts auf dem Bildschirm auf die Schaltfläche Artikel erstellen.
Auf dem Bildschirm zur Erstellung von Artikeln müssen Sie die folgenden Elemente konfigurieren:
• Name: Geben Sie eine Identifikation für den IPMI-Überwachungspunkt ein.
• Geben Sie Folgendes ein: IPMI-Agent
• Schlüssel: Erstellen Sie einen benutzerdefinierten Identifikationsschlüssel
• IPMI-Sensor: Geben Sie den Namen eines IPMI-Sensors ein, der auf Ihrem Gerät verfügbar ist
• Art der Information: Numerisch (Float)
• Einheiten: C
• Aktualisierungsintervall: 60 Sekunden
• Wert anzeigen: wie es ist
• Anwendung: IPMI
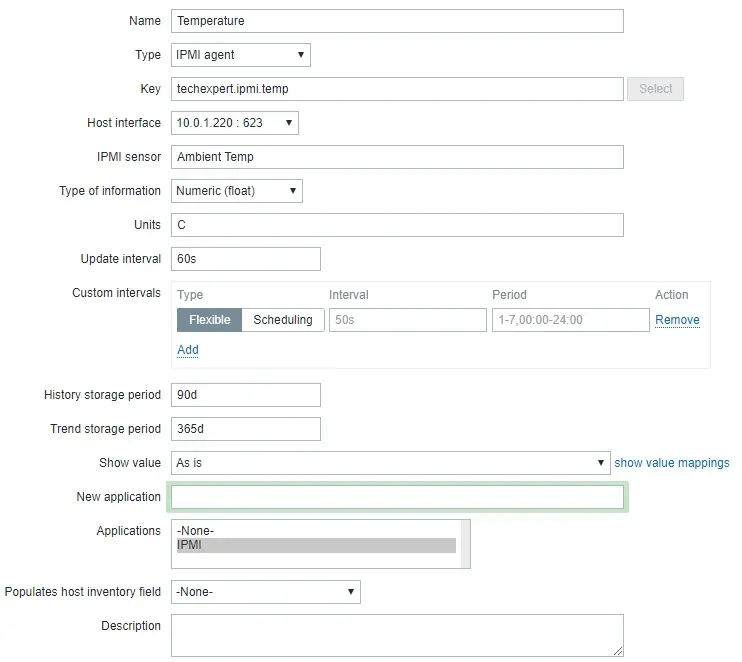
Klicken Sie auf die Schaltfläche Hinzufügen und beenden Sie die Erstellung des Artikels.
Warte 5 Minuten.
Um Ihre Konfiguration zu testen, rufen Sie das Menü Überwachung auf und klicken Sie auf die Option Letzte Daten.

Verwenden Sie die Filterkonfiguration, um den gewünschten Hostnamen auszuwählen.
In unserem Beispiel haben wir den Hostnamen IPMI ausgewählt
Klicken Sie auf die Schaltfläche Übernehmen.
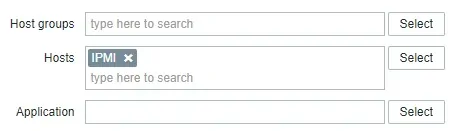
Sie sollten die Ergebnisse Ihrer IPMI-Überwachung mit Zabbix sehen können.
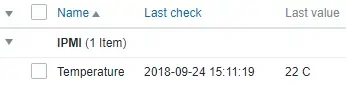
Herzliche Glückwünsche! Sie haben den Zabbix-Server so konfiguriert, dass er einen Host mithilfe von IPMI überwacht.
