Möchten Sie erfahren, wie Sie OPNsense installieren? In diesem Tutorial zeigen wir Ihnen alle Schritte, die zum Herunterladen und Installieren eines OPNsense-Servers mit der ursprünglichen ISO-Datei erforderlich sind.
Dieses Tutorial wurde auf OPNsense 19.7 getestet.
Geräteliste
Im folgenden Abschnitt wird die Liste der Geräte aufgeführt, die zum Erstellen dieses Tutorials verwendet wurden.
Als Amazon Associate verdiene ich mit qualifizierenden Käufen.
OPNsense - Verwandtes Tutorial:
Auf dieser Seite bieten wir schnellen Zugriff auf eine Liste von Tutorials im Zusammenhang mit OPNsense.
Tutorial - OPNsense Herunterladen
Greifen Sie auf das OPNsense Download Portalzu.
Im OPNsense-Downloadportal müssen Sie die letzte Version von OPNSense Firewall finden.
Wählen Sie die OPNsense Software Archictecture, den DVD-Bildtyp, den Wunschspiegel und klicken Sie auf den Download-Button.
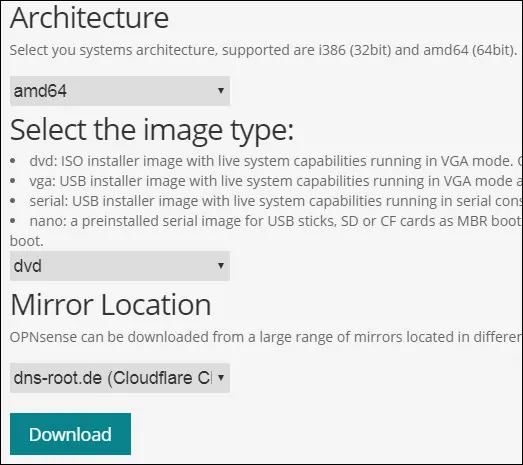
In unserem Beispiel haben wir das Installationsabbild OPNsense-19.7-OpenSSL-dvd-amd64 heruntergeladen.
Der Name der Installationsdatei war OPNsense-19.7-OpenSSL-dvd-amd64.iso.bz2.
Das ISO-Image wird mit der Erweiterung BZ2 verdichtet.
Sie müssen eine Software wie 7zip verwenden, um das ISO-Image aus dem BZ2-Paket zu extrahieren.
Tutorial - OPNsense Installation
Führen Sie den Computerstart mit dem OPNsense-Installationsmedium aus.
Drücken Sie auf dem Menübildschirm die Eingabetaste, um den OPNsense-Installationsvorgang zu starten.
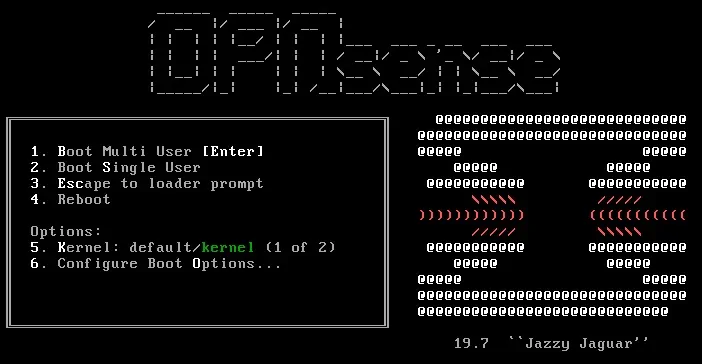
Nach Abschluss des Bootvorgangs werden Sie an eine Anmeldeaufforderung gesendet.
Um die Installation zu starten, müssen Sie sich mit den folgenden Informationen anmelden:
• User: installer
• Password: opnsense
Der OPNSense-Begrüßungsbildschirm wird angezeigt.
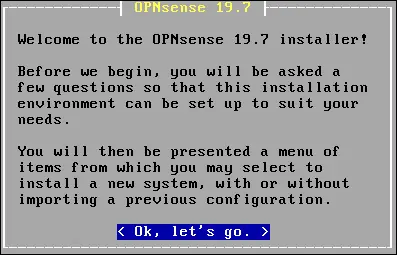
Wählen Sie die Option Keymap ändern aus, und konfigurieren Sie die richtige Tastaturzuordnung.
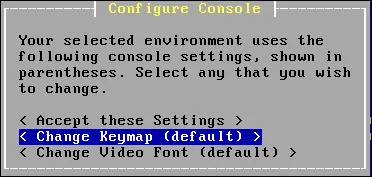
Wählen Sie die Option Geführte Installation aus.
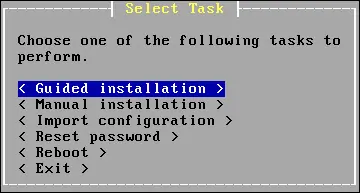
Wählen Sie den Datenträger aus, auf dem OPNsense installiert werden soll.
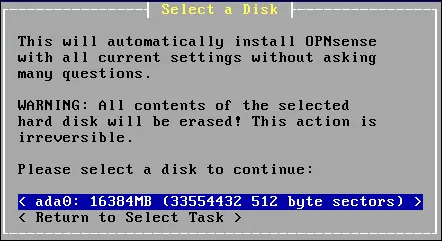
Wählen Sie den GPT/UEFI-Modus aus.
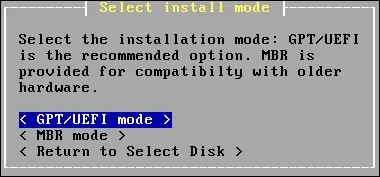
Das System startet die Installation des OPNsense-Servers.
Warten Sie, bis die Installation abgeschlossen ist.
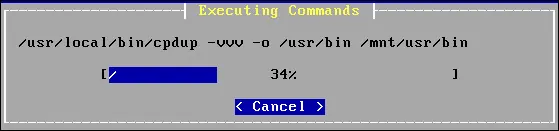
Legen Sie das Root-Benutzerkennwort fest.

Drücken Sie die Eingabetaste, um den Computer neu zu starten.
Entfernen Sie das Installationsmedium.
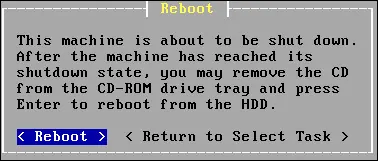
Nach dem Neustart wird das OPNSense-Konsolenmenü angezeigt.

Sie können die IP-Adresse der LAN-Schnittstelle sehen.
Geben Sie die Option Nummer 2 ein und konfigurieren Sie die gewünschte IP-Adresse auf der LAN-Schnittstelle.
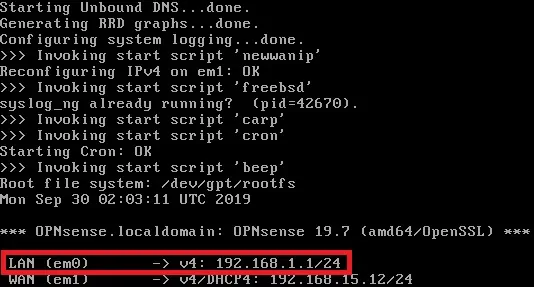
Herzlichen glückwunsch! Sie haben den OPNsense-Server erfolgreich installiert.
OPNSense Dashboard-Anmeldung
Nach Abschluss der IP-Adresskonfiguration können Sie auf die OPNSense-Weboberfläche zugreifen.
Öffnen Sie eine Browser-Software, geben Sie die IP-Adresse Ihrer OPNSense-Firewall ein und greifen Sie auf die Weboberfläche zu.
In unserem Beispiel wurde die folgende URL im Browser eingegeben:
• https://192.168.15.11
Die OPNSense-Weboberfläche sollte dargestellt werden.

Geben Sie auf dem Eingabeaufforderungsbildschirm die Anmeldeinformationen zum OPNsense-Standardkennwort ein.
• Benutzername: root
• Passwort: Passwort gesetzt während OPNsense die Installation
Nach einer erfolgreichen Anmeldung werden Sie an das OPNSense Dashboard gesendet.
OPNSense-Setup-Assistent
Bei Ihrem ersten Zugriff wird der OPNSense-Konfigurationsassistent angezeigt.

Klicken Sie auf die nächste Schaltfläche, um die Hostname- und DNS-Konfiguration durchzuführen.
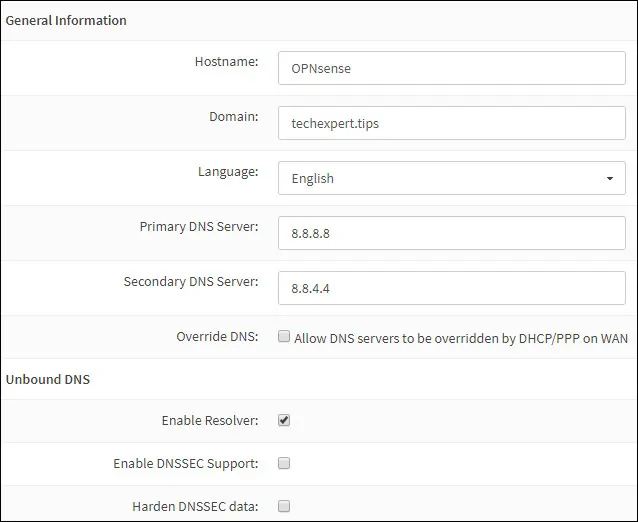
Führen Sie die Timezone- und NTP-Serverkonfiguration aus.
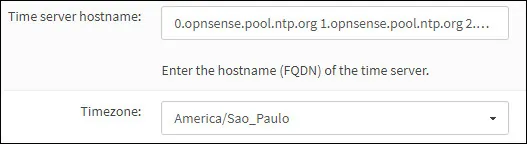
Auf dem nächsten Bildschirm können Sie bei Bedarf die Netzwerkschnittstellenkonfiguration ändern.
In unserem Beispiel haben wir keine Änderung durchgeführt.
Als Nächstes werden Sie vom System aufgefordert, das Administratorkennwort zu ändern.
Nach Abschluss des Konfigurationsassistenten lädt das System die OPNsense-Konfiguration neu.
Sie werden an das OPNSense Dashboard gesendet.
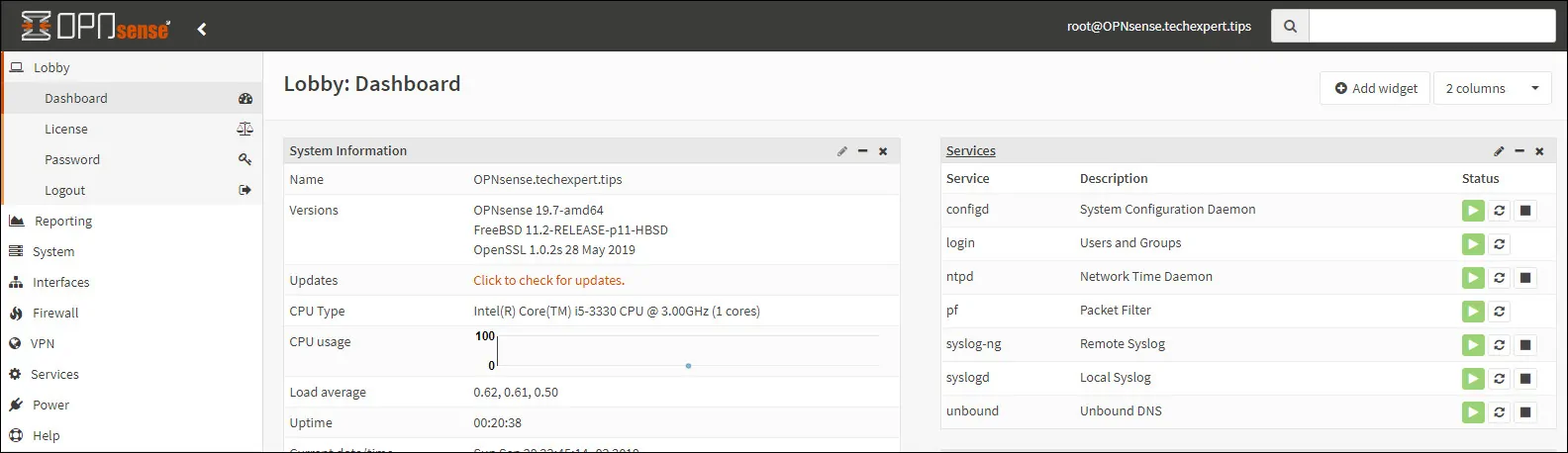
Die OPNSense-Installation wurde erfolgreich abgeschlossen.
Herzlichen glückwunsch! Sie sind jetzt der Administrator eines OPNSense-Servers.
