Möchten Sie erfahren, wie Sie das OPNsense-Plugin installieren und die SNMP-Funktion aktivieren? In diesem Tutorial zeigen wir Ihnen alle Schritte, die erforderlich sind, um die OPNsense SNMP-Installation und -Konfiguration in 5 Minuten oder weniger durchzuführen.
• OPNsense 19,7
Geräteliste
Im folgenden Abschnitt wird die Liste der Geräte aufgeführt, die zum Erstellen dieses Tutorials verwendet wurden.
Als Amazon Associate verdiene ich mit qualifizierenden Käufen.
OPNsense - Verwandtes Tutorial:
Auf dieser Seite bieten wir schnellen Zugriff auf eine Liste von Tutorials im Zusammenhang mit OPNsense.
OPNsense - SNMP Installation
Öffnen Sie eine Browser-Software, geben Sie die IP-Adresse Ihrer Opnsense-Firewall ein und greifen Sie auf die Weboberfläche zu.
In unserem Beispiel wurde die folgende URL im Browser eingegeben:
• https://192.168.15.11
Das opnsense Web-Interface sollte vorgestellt werden.

Geben Sie auf dem Eingabeaufforderungsbildschirm die Anmeldeinformationen zum OPNsense-Standardkennwort ein.
• Benutzername: root
• Passwort: Passwort gesetzt während OPNsense die Installation
Nach einer erfolgreichen Anmeldung werden Sie an das OPNSense Dashboard gesendet.

Greifen Sie auf das Menü Opnsense System zu, greifen Sie auf das Untermenü Firmware zu und wählen Sie die Plugins-Option aus.

Suchen und installieren Sie das SNMP-Plugin mit dem Namen: OS-NET-SNMP

Um den SNMP-Konfigurationsbereich zu aktivieren, müssen Sie sich erneut abmelden und anmelden.
Warten Sie die Net-Snmp-Installation, um sie abzuschließen.
Um den SNMP-Konfigurationsbereich zu aktivieren, müssen Sie sich erneut abmelden und anmelden.
Greifen Sie auf das Menü Opnsense Services zu, und wählen Sie die Option NET-SNMP aus.

Führen Sie auf der Registerkarte Allgemein die folgende Konfiguration aus.
• SNMP-Dienst aktivieren - Ja
• SNMP Community - Geben Sie einen SNMP-Communitynamen ein
• Layer 3 Sichtbarkeit - Ja
Optional können Sie einen SNMP-Kontakt und einen SNMP-Speicherort festlegen.
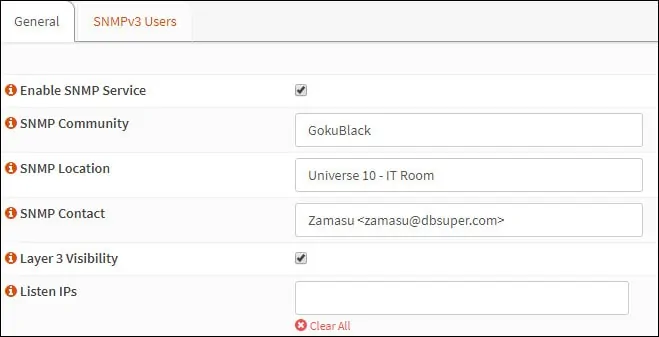
Klicken Sie auf die Schaltfläche Speichern auf dem Botton-Teil des Bildschirms.
In unserem Beispiel haben wir eine Snmp-Community namens GokuBlack festgelegt.
Sie haben den Opnsense SNMP-Dienst erfolgreich mit dem NET-SNMP-Paket aktiviert.
OPNsense - Testen der SNMP-Konfiguration
So testen Sie die Opnsense SNMP-Konfiguration von einem Computer mit Ubuntu Linux:
Verwenden Sie die folgenden Befehle, um die erforderlichen Pakete zu installieren und die Opnsense SNMP-Kommunikation zu testen.
Beachten Sie, dass Sie den Namen der SNMP-Community und die OPNsense-IP-Adresse ändern müssen, um Ihre Umgebung widerzuspiegeln.
So testen Sie die OPNsense SNMP-Konfiguration von einem Computer mit Windows:
Laden Sie die SNMP Tester-Aplicationherunter, und testen Sie die Kommunikation mit den folgenden Parametern:
• Community-Name: Ihre SNMP-Community
• Geräte-IP: Ihre OPNsense-Server-IP-Adresse
• SNMP Version: V2C
• Anforderungstyp auswählen: Scan-Schnittstellen
Hier ist ein Beispiel aus meiner OPNsense-Konfiguration.

Sie haben einen OPNsense SNMP-Kommunikationstest erfolgreich durchgeführt.
