OPNsense プラグインをインストールして SNMP 機能を有効にする方法を学習しますか? このチュートリアルでは、OPNsense SNMP のインストールと構成を 5 分以内に実行するために必要なすべての手順を示します。
• オプスセンス 19.7
機器リスト
次のセクションでは、このチュートリアルの作成に使用される機器の一覧を示します。
アマゾンアソシエイトとして、私は適格な購入から稼ぎます。
OPNsense - 関連するチュートリアル:
このページでは、OPNsense に関連するチュートリアルのリストにすばやくアクセスできます。
OPNSense - SNMP インストール
ブラウザソフトウェアを開き、OpnsenseファイアウォールのIPアドレスを入力し、Webインターフェイスにアクセスします。
この例では、ブラウザに次の URL が入力されています。
• https://192.168.15.11
opnsense Web インターフェイスを表示する必要があります。

プロンプト画面で、OPNsense デフォルトパスワードのログイン情報を入力します。
• Username: root
• パスワード:OPNsense インストール中に設定されたパスワード
ログインが成功すると、OPNSense ダッシュボードに送信されます。

Opnsenseシステムメニューにアクセスし、ファームウェアのサブメニューにアクセスし、プラグインオプションを選択します。

次の名前の SNMP プラグインを見つけてインストールします: OS-NET-SNMP

SNMP 構成領域を有効にするには、ログオフしてから再度ログインする必要があります。
net-snmp インストールが完了するまで待ちます。
SNMP 構成領域を有効にするには、ログオフしてから再度ログインする必要があります。
[Opnsense サービス] メニューにアクセスし、NET-SNMP オプションを選択します。

[全般] タブで、次の構成を実行します。
SNMP サービスを有効にする - はい
SNMP コミュニティ - SNMP コミュニティ名を入力します。
• レイヤー 3 の可視性 - はい
必要に応じて、SNMP の連絡先と SNMP の場所を設定できます。
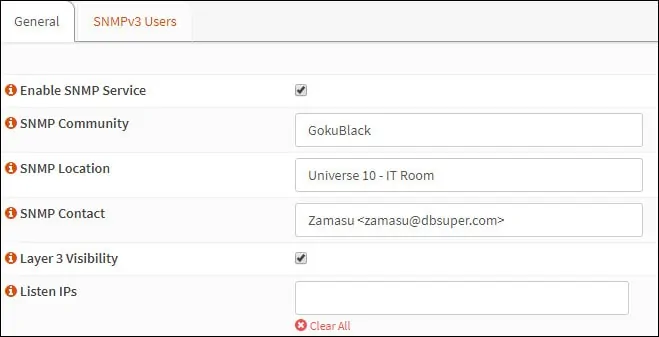
画面のボットン部分の保存ボタンをクリックします。
この例では、GokuBlack という名前の snmp コミュニティを設定します。
NET-SNMP パッケージを使用して Opnsense SNMP サービスを正常に有効にしました。
OPNsense - SNMP 構成のテスト
Ubuntu Linux を実行しているコンピュータから Opnsense SNMP 構成をテストするには、次の手順を実行します。
次のコマンドを使用して、必要なパッケージをインストールし、Opnsense SNMP 通信をテストします。
SNMP コミュニティ名と OPNsense IP アドレスを変更して、環境を反映する必要があります。
Windows を実行しているコンピュータから OPNsense SNMP 構成をテストするには、次の手順を実行します。
SNMPテスターの入手をダウンロードし、次のパラメータを使用して通信をテストします。
コミュニティ名: SNMP コミュニティ
デバイス IP:お客様の OPNSense サーバー IP アドレス
SNMP バージョン: V2C
• 要求タイプを選択: スキャンインターフェイス
OPNsense 設定の例を次に示します。

OPNsense SNMP 通信テストが正常に実行されました。
