OPNsenseにNtopngをインストールする方法を学びたいと思いませんか? このチュートリアルでは、OPNsense サーバーで Ntopng インストールを実行するために必要なすべての手順を 5 分以内に示します。
• オプスセンス 19.7
機器リスト
次のセクションでは、このチュートリアルの作成に使用される機器の一覧を示します。
アマゾンアソシエイトとして、私は適格な購入から稼ぎます。
OPNsense - 関連するチュートリアル:
このページでは、OPNsense に関連するチュートリアルのリストにすばやくアクセスできます。
オプセンス - Ntopng インストール
ブラウザソフトウェアを開き、OpnsenseファイアウォールのIPアドレスを入力し、Webインターフェイスにアクセスします。
この例では、ブラウザに次の URL が入力されています。
• https://192.168.15.11
opnsense Web インターフェイスを表示する必要があります。

プロンプト画面で、OPNsense デフォルトパスワードのログイン情報を入力します。
• Username: root
• パスワード:OPNsense インストール中に設定されたパスワード
ログインが成功すると、OPNSense ダッシュボードに送信されます。

Opnsenseシステムメニューにアクセスし、ファームウェアのサブメニューにアクセスし、プラグインオプションを選択します。

OS-REDIS という名前の OPNsense プラグインを見つけてインストールします。

OS-NTOPNG という名前の OPNsense プラグインを見つけてインストールします。

この例では、Ntopng プラグインバージョン 1.2 をインストールしました。
Ntop プラグインのインストールが完了するまで待ちます。
ログオフして再度ログインする必要があります。
OPNsense サービスメニューにアクセスし、Redis オプションを選択します。
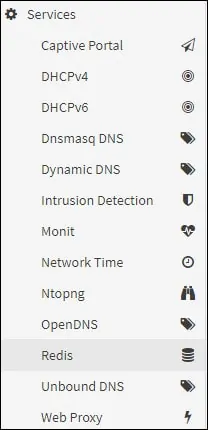
[全般設定] タブで Redis サービスを有効にし、[適用] ボタンをクリックします。
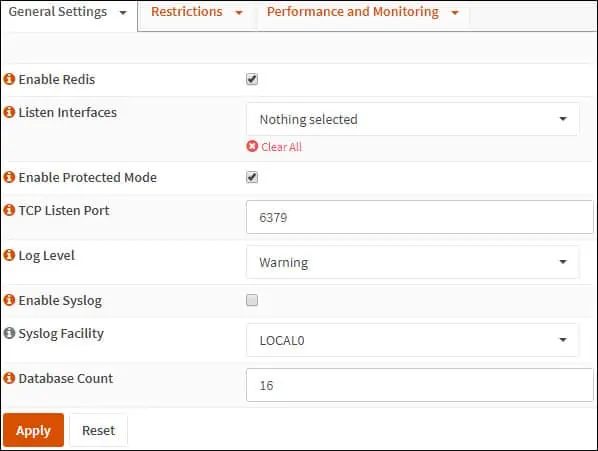
「オプセンス・サービス」メニューにアクセスし、NTOPNGオプションを選択します。
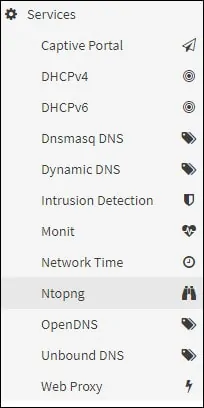
[全般] タブで、次の構成を実行します。
• 詳細モードを有効にする - はい
• NTOPNG を有効にする - はい
インターフェイス - LAN
[保存] ボタンをクリックします。
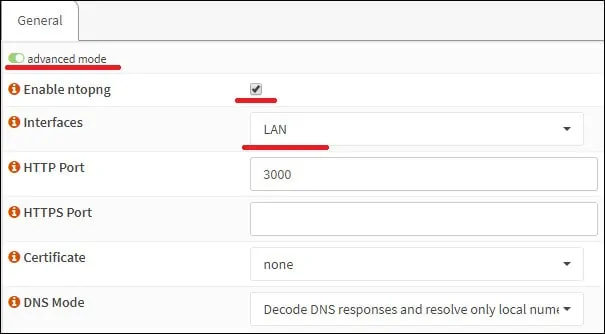
Opnsense システムメニューにアクセスし、診断サブメニューにアクセスして、サービスオプションを選択します。

Ntopng サービスが実行されていない場合は、サービスを手動で開始できます。
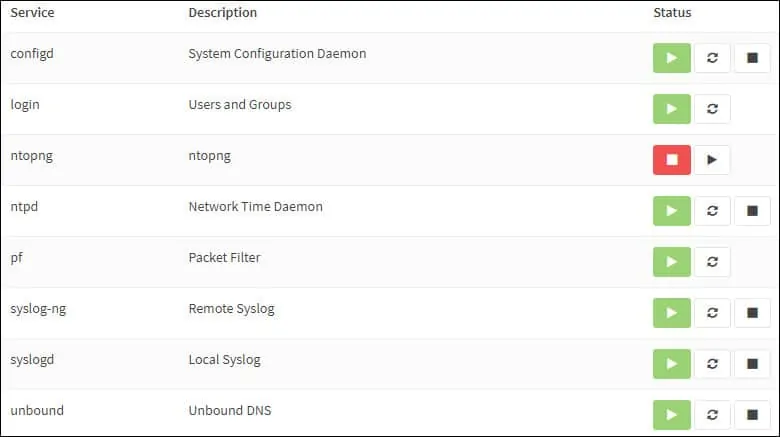
おめでとう! OPNSense サーバーでの Ntopng インストールが完了しました。
OPNsense - Ntopng ウェブインターフェイスへのアクセス
インストール終了後、Ntpong Webインターフェイスをアセスする方法を学ぶ必要があります。
ブラウザソフトウェアを開き、OpnsenseファイアウォールのIPアドレスを入力してください:3000とアクセスWebインターフェイス。
この例では、ブラウザに次の URL が入力されています。
• http://192.168.15.11:3000
opnsense Web インターフェイスを表示する必要があります。
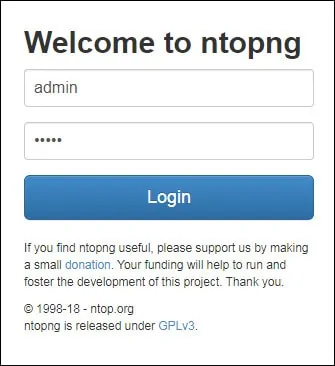
プロンプト画面で、NTOPNG デフォルトパスワードのログイン情報を入力します。
• Username: admin
• パスワード: 管理者
システムから管理者ユーザーパスワードの変更を要求します。
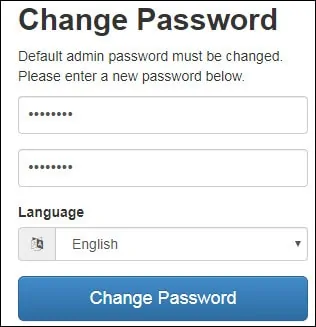
パスワードを変更すると、NTOPNGダッシュボードに送信されます。
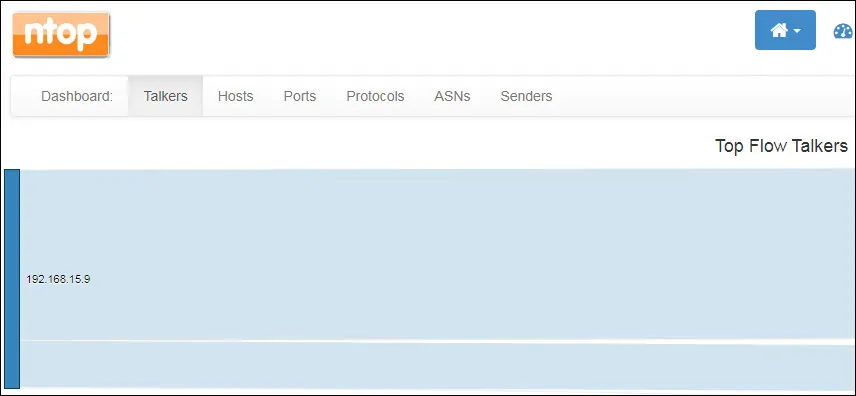
OPNSense ファイアウォールで Ntopng を使用できるようになりました。
